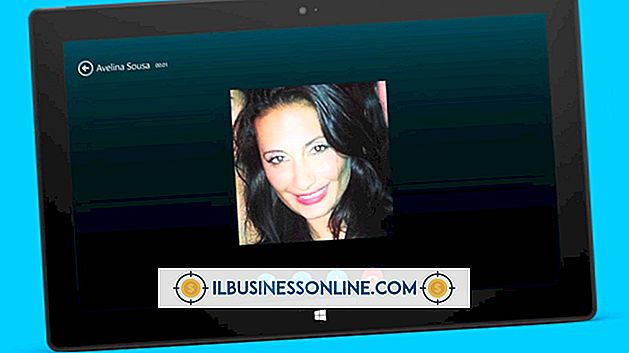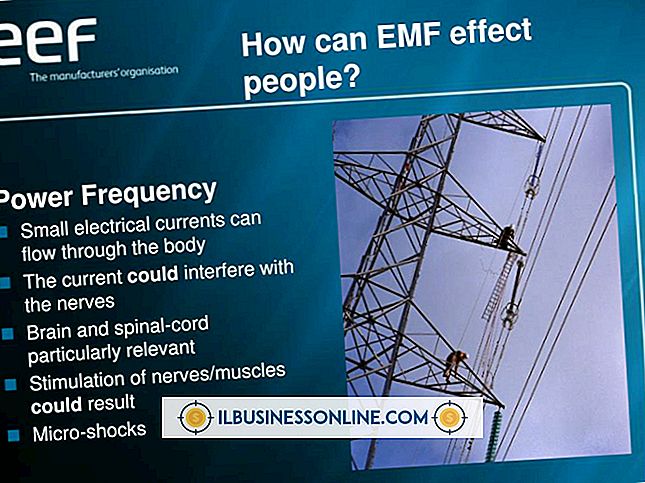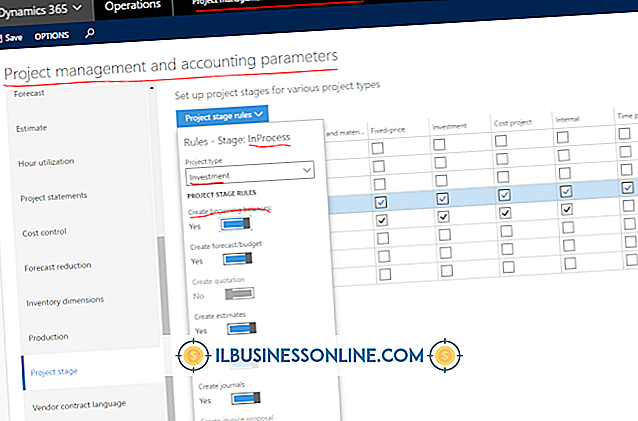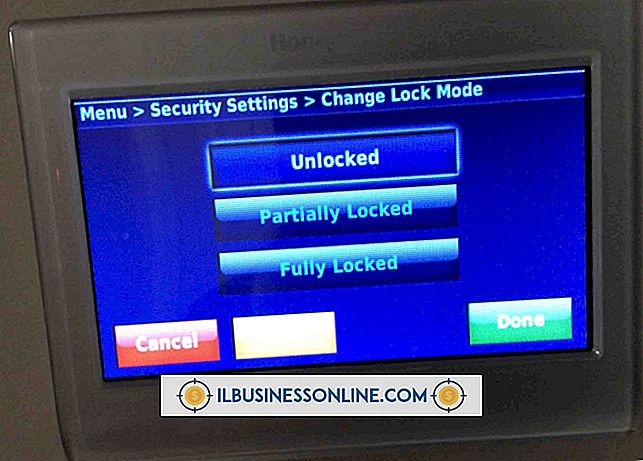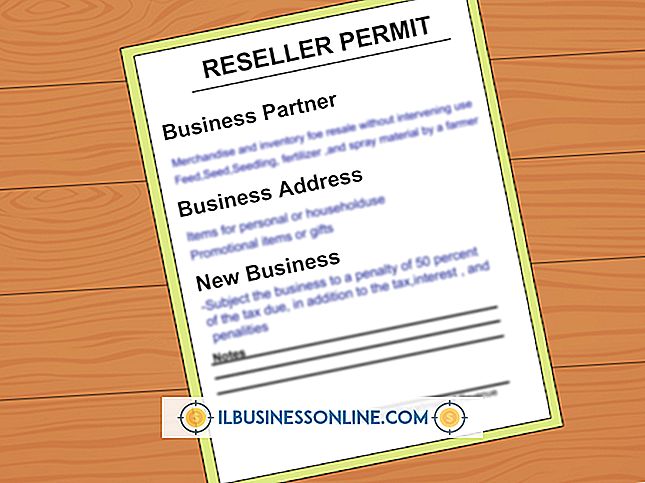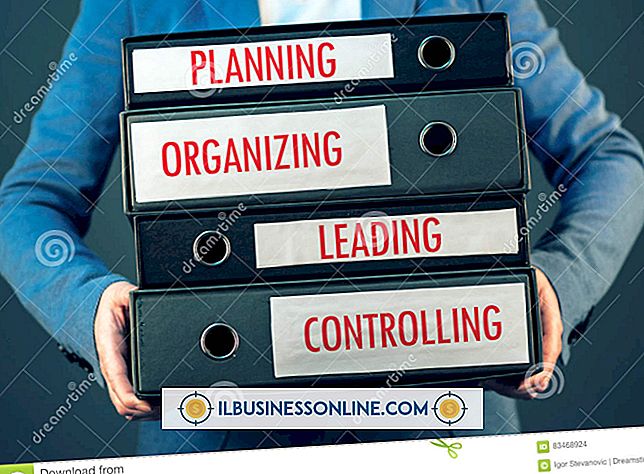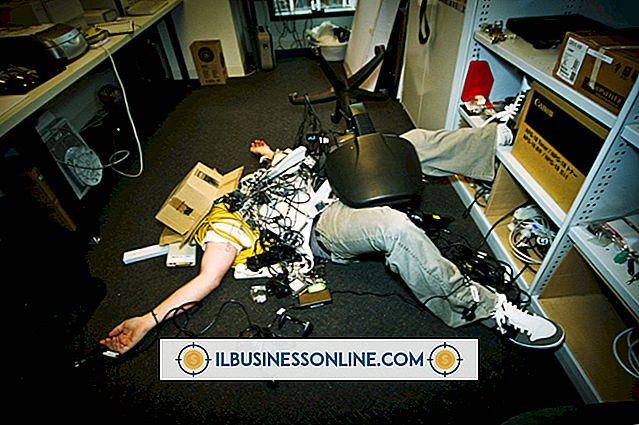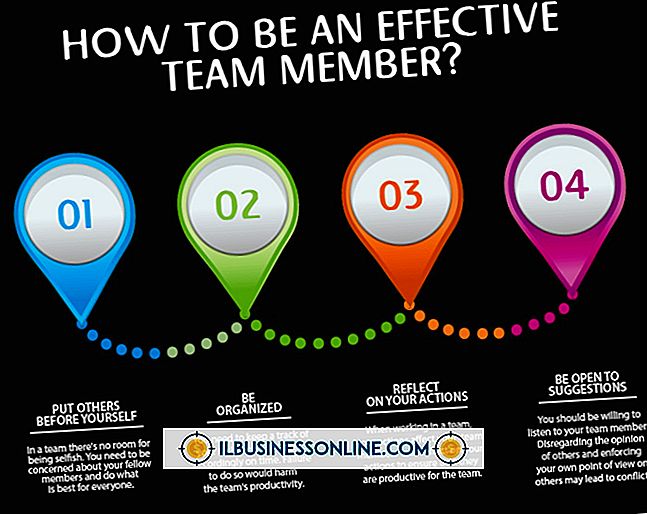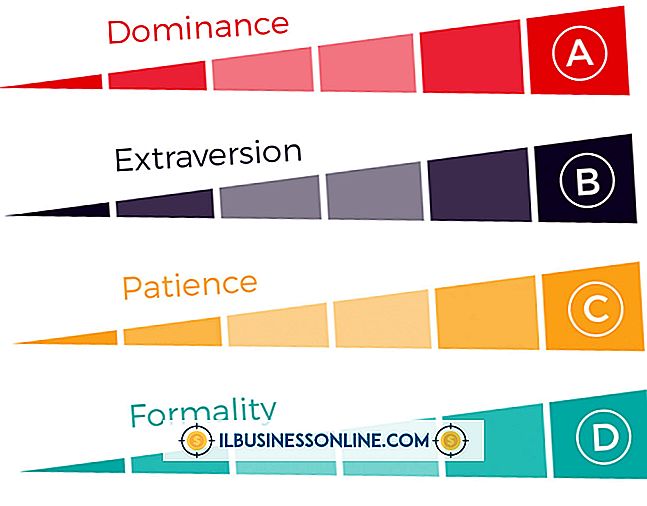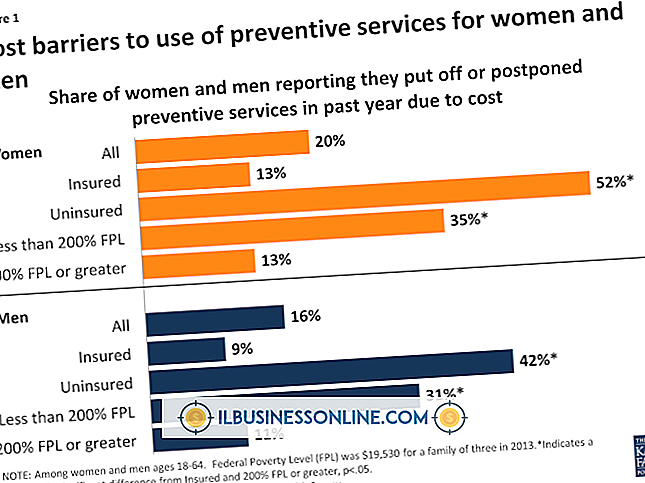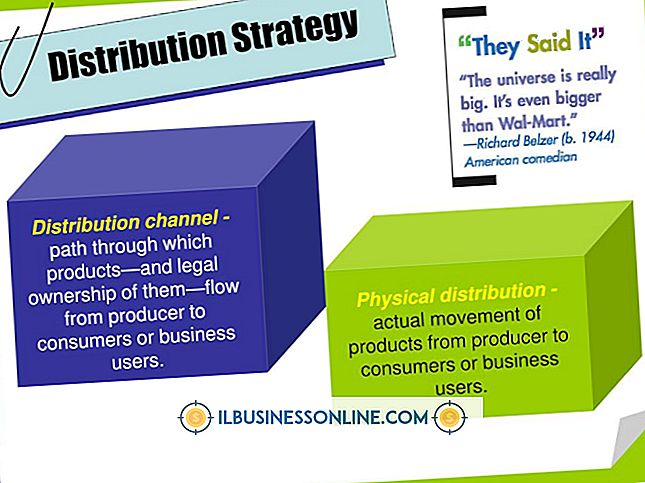Hoe een krijtachtige blik te doen in Photoshop

Photoshop Elements 10 biedt een filter waarmee een kleurenafbeeldingbestand wordt omgezet zodat het lijkt op een monochrome krijttekening. Dit filter - bijvoorbeeld wanneer het wordt toegepast op een afbeelding met een hoog contrast - produceert een afbeelding met een surrealistisch uiterlijk met grijze gebieden. Voor een afbeelding met weinig contrast tussen donkere en lichte gebieden, vertoont de geconverteerde afbeelding een zachte, kalkachtige look met een subtielere combinatie van grijs en wit voor de schaduwen en hooglichten.
1.
Klik op de Windows-toets om het menu "Start" te openen.
2.
Typ 'Photoshop Elements' in het tekstvak 'Zoeken in programma's en bestanden' om de zoekresultaten weer te geven.
3.
Klik op "Adobe Photoshop Elements 10." Klik op de optieknop "Bewerken" onder de knop "Organiseren" op het welkomstscherm. Er verschijnt een grijs werkruimtevenster.
4.
Klik op "Bestand" om een lijst met opties weer te geven.
5.
Klik op "Openen" om een galerij met bestandsafbeeldingen weer te geven. Zoek en dubbelklik op de bestandsafbeelding die u wilt bewerken. Het bestand wordt geopend naar het afbeeldingsvenster.
6.
Klik op "Filter" om een lijst met opties weer te geven.
7.
Plaats de cursor op "Sketch" om een submenu te openen.
8.
Klik op "Chalk & Charcoal" om een voorbeeld van de afbeelding te bekijken in een nieuw venster. De geconverteerde afbeelding wordt grijs en wit weergegeven. Het rechterdeelvenster van het scherm bevat afbeeldingsminiaturen van filtereffecten op een appelafbeelding.
9.
Verfijn de afbeelding door op de schuifregelknoppen op de drie schuifregelaars van het paneel te klikken en te slepen: "Charcoal Area", "Chalk Area" en "Stroke Pressure". Als u de schuifregelknoppen naar rechts sleept, wordt de intensiteit verhoogd. Waarden tussen 0 en 20 kunnen ook worden ingetypt in de tekstvakken voor "Charcoal Area" en "Chalk Area." Een waarde tussen 0 en 5 staat in het tekstvak "Stroke Pressure".
10.
Klik op "OK" als u tevreden bent met uw effecten.
11.
Klik op "Bestand" om een lijst met opdrachten te openen. Klik op "Opslaan als" om het dialoogvenster te openen. Typ een nieuwe bestandsnaam in het tekstvak "Bestandsnaam". U kunt ook het selectievakje voor "Als een kopie" aanvinken om de originele bestandsnaam bij te werken met "kopiëren" toegevoegd. Klik op 'Opslaan'.