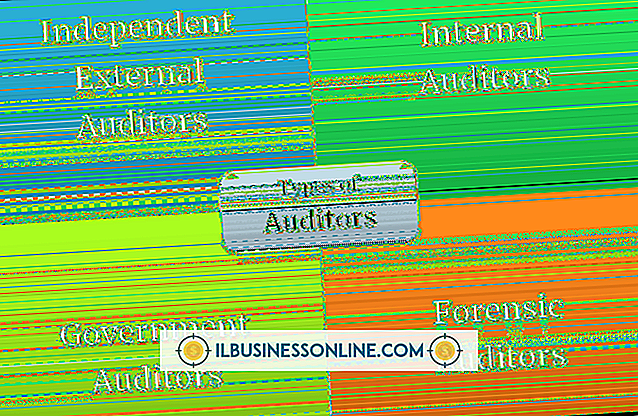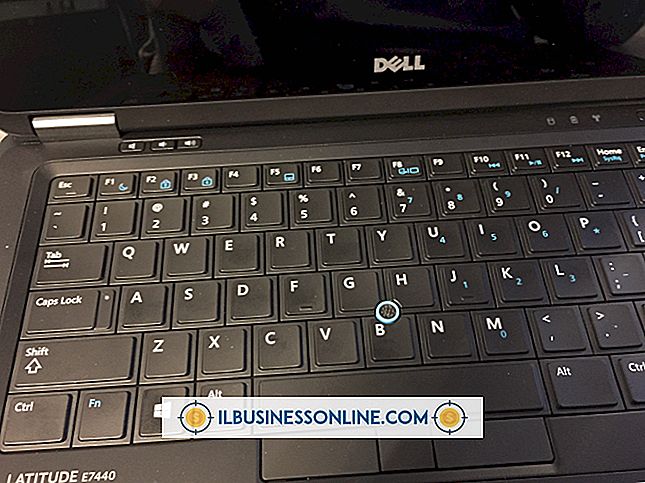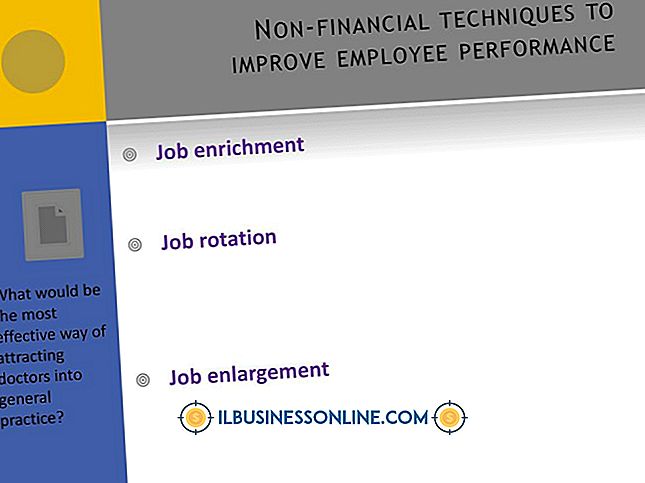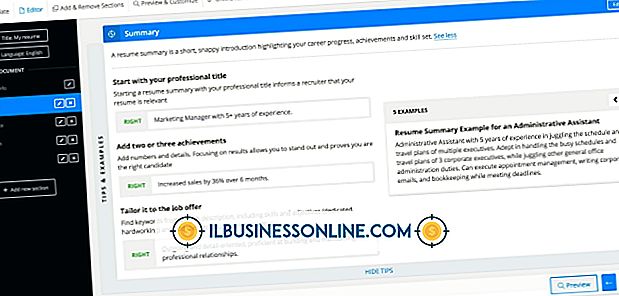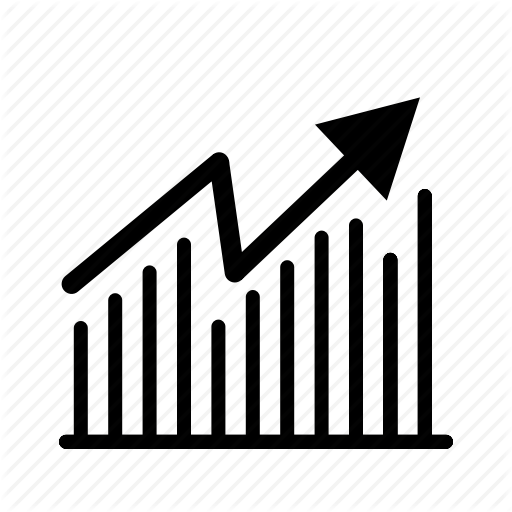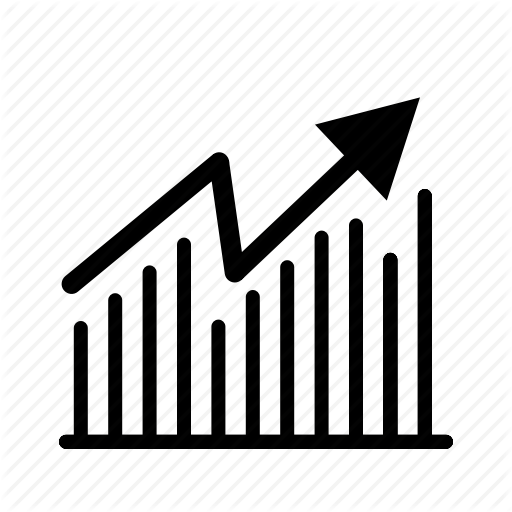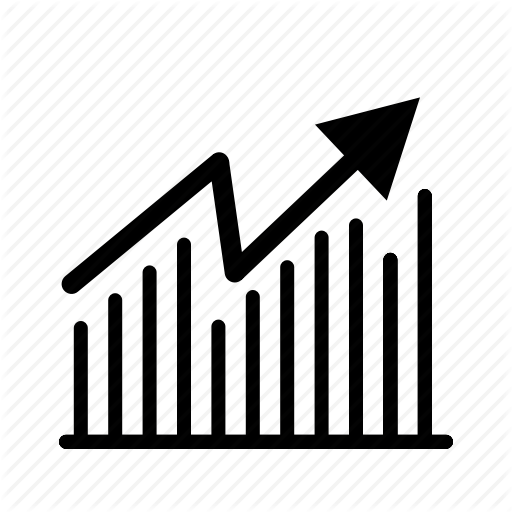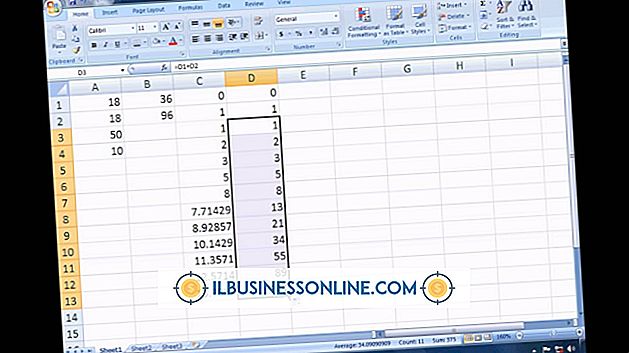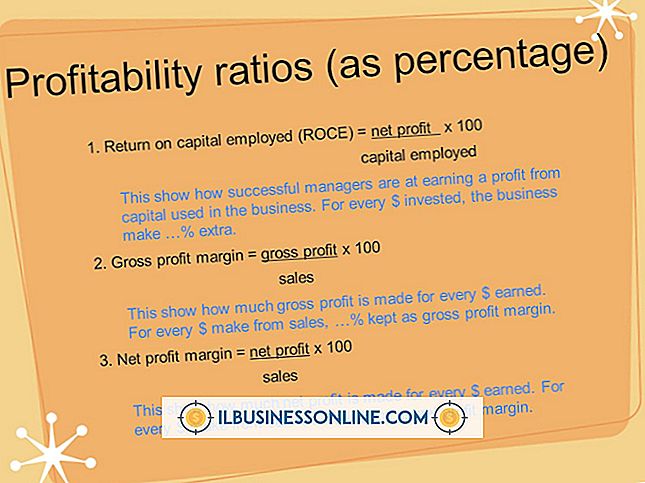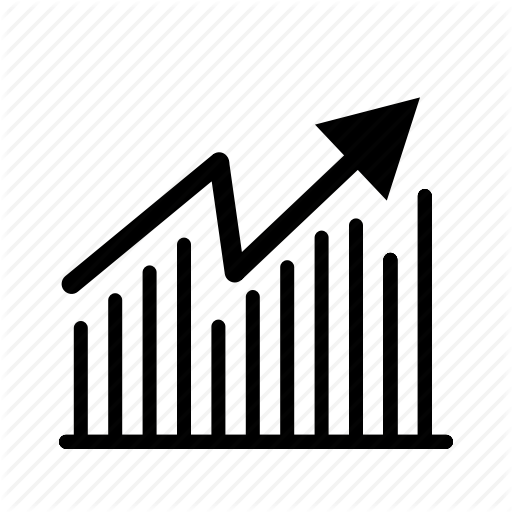Hoe de hiërarchie van schijven en mappen op de computer wordt weergegeven

Het in Windows ingebouwde hulpprogramma File Explorer biedt een handige manier om de stations en mappen weer te geven die op uw computer zijn ingesteld. Alle stations die worden gedetecteerd door het BIOS (Basic Input / Output System) en alle mappen die ze bevatten, worden weergegeven in Verkenner; het is zelfs mogelijk om verborgen mappen weergegeven door apps en Windows indien nodig weer te geven.
1.
Verplaats de muis naar de rechterbovenhoek van het scherm of veeg vanaf de rechterkant van een touchscreen naar binnen en kies 'Zoeken' in de lijst met Charms die verschijnen.
2.
Voer "File Explorer" in als uw zoekopdracht en zorg ervoor dat het filter "Apps" is gekozen. Selecteer de snelkoppeling "Verkenner" uit de lijst met resultaten.
3.
Klik of tik op de kop 'Computer' in het navigatievenster (aan de linkerkant) om een lijst met geïnstalleerde stations te bekijken. Als het navigatievenster niet zichtbaar is, opent u het tabblad "Weergave", selecteert u het pictogram "Navigatievenster" en vinkt u de optie "Navigatievenster" in de vervolgkeuzelijst aan.
4.
Dubbelklik (of dubbeltik) op een schijf om te bladeren door de mappen die deze bevat. Gebruik de opties in het gedeelte Indeling van het tabblad Weergave om de grootte en het uiterlijk van de pictogrammen tijdens het bladeren te wijzigen.
5.
Klik of tik op het kleine pijlsymbool bij de computerkop in het navigatievenster om alle submappen te zien die het bevat. Elke map kan op dezelfde manier worden geopend. Klik en houd (of tikken en vasthouden) op de rand tussen het navigatievenster en het hoofdvenster om de grootte ervan uit te breiden of te verkleinen.
6.
Klik of tik op een map in de adresbalk om terug te keren naar dat deel van het systeem. Selecteer de pijlen tussen de mappen en stations om een vervolgkeuzelijst te zien met de submappen die beschikbaar zijn op dat specifieke punt.
7.
Selecteer de optie "Details" onder het tabblad Weergave om meer informatie weer te geven over het bestand of de map die momenteel is geselecteerd. Kies de "Voorbeeldvenster" -optie als u veelvoorkomende voorbeelden van algemene bestandsindelingen (zoals afbeeldingen en kantoordocumenten) wilt bekijken.
Tips
- Sommige bestanden en mappen zijn standaard verborgen om onbedoelde wijzigingen in belangrijke gegevens te voorkomen. Vink het vakje "Verborgen items" aan onder het tabblad Weergave in Verkenner als u deze verborgen bestanden en mappen wilt zien (die in een lichtere tint worden weergegeven).
- Selecteer "Opties" onder het tabblad Weergave in Verkenner en kies vervolgens "Map en zoekopties wijzigen" om wijzigingen aan te brengen in de manier waarop Verkenner werkt. U kunt de manier aanpassen waarop maphiërarchieën in het navigatievenster worden weergegeven en elke map in een nieuw venster openen, bijvoorbeeld.