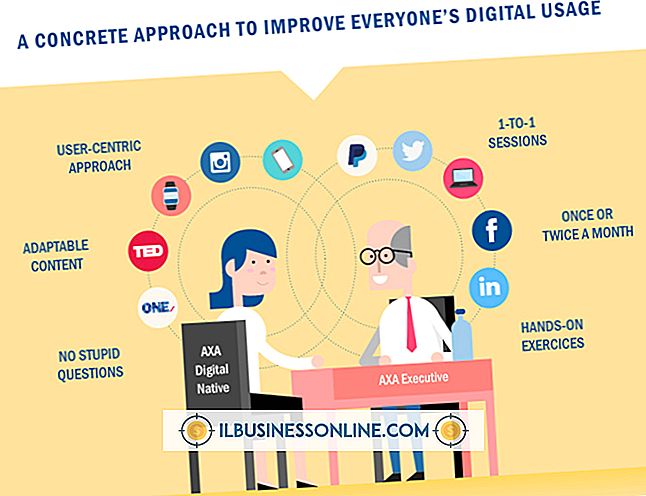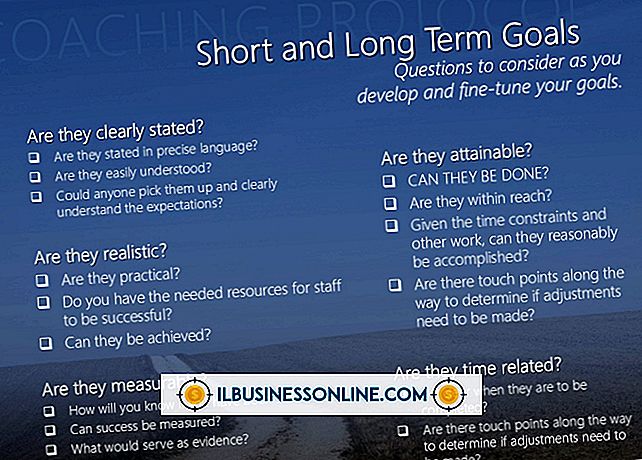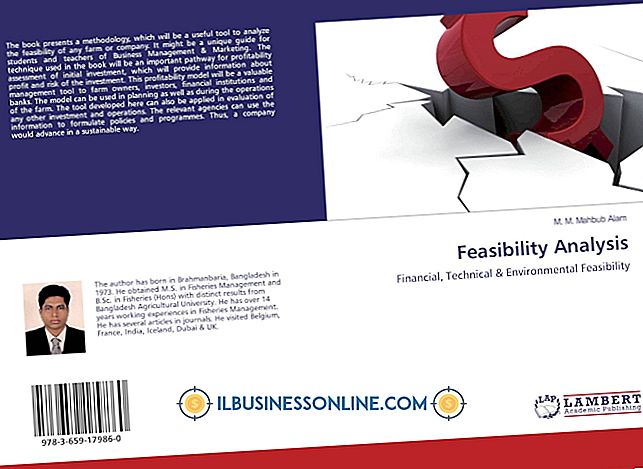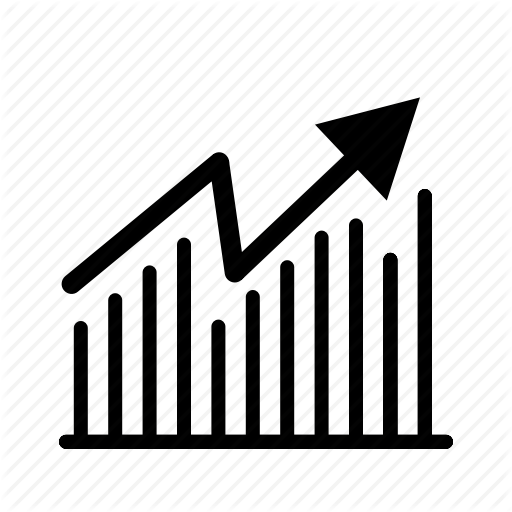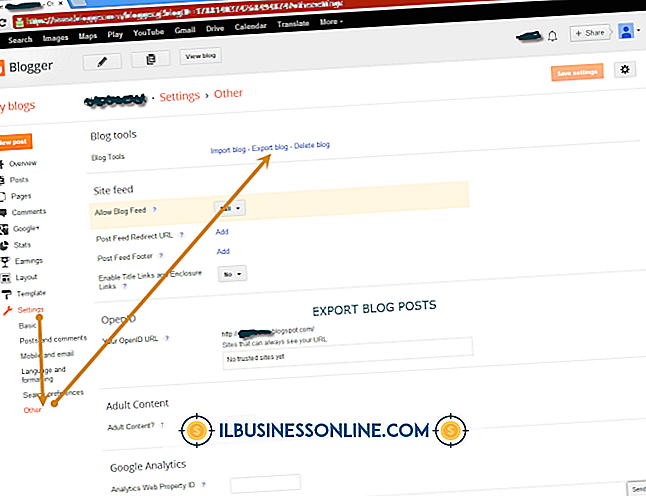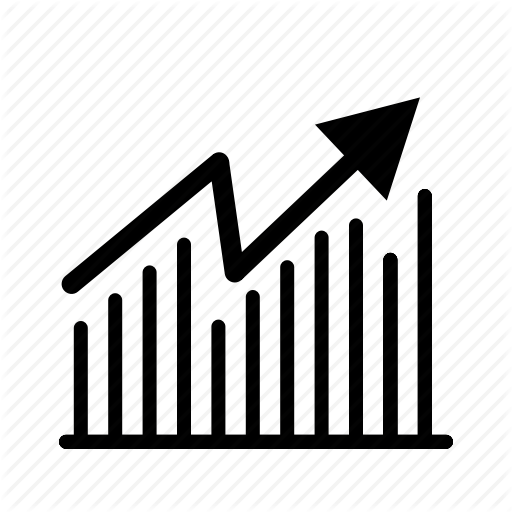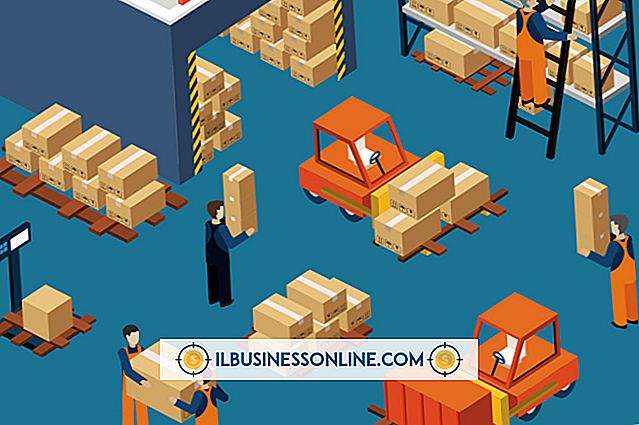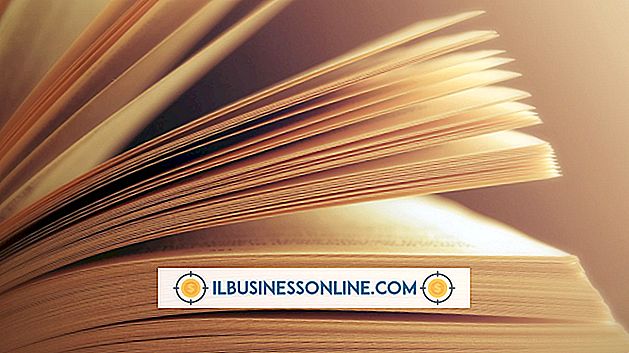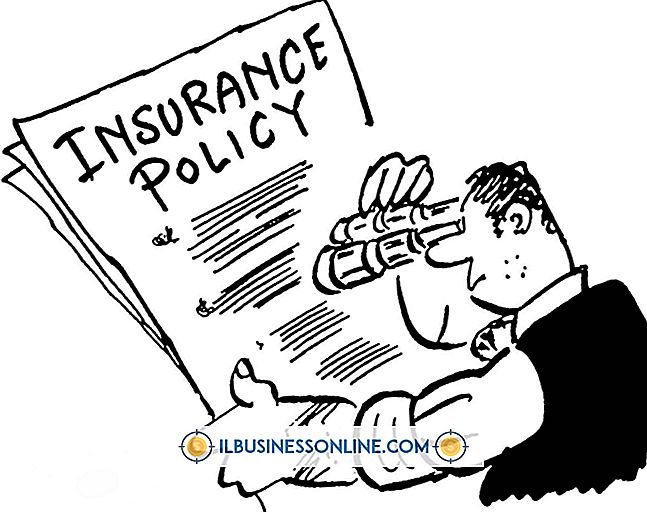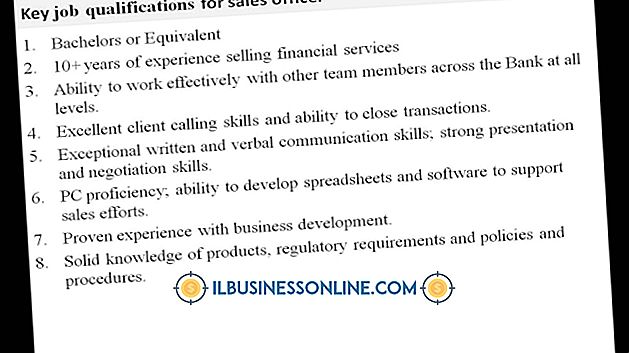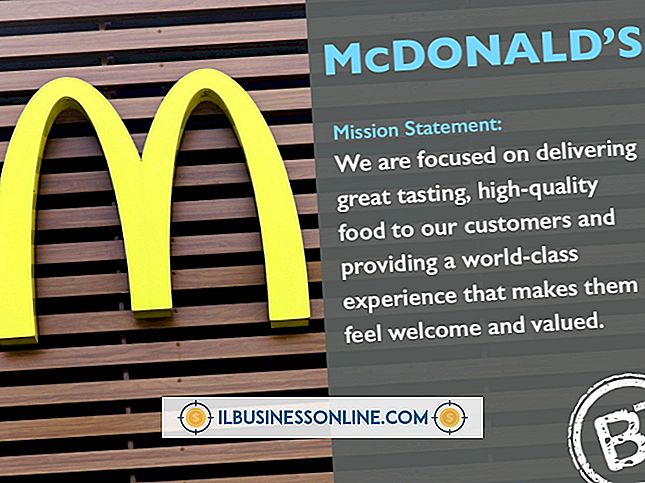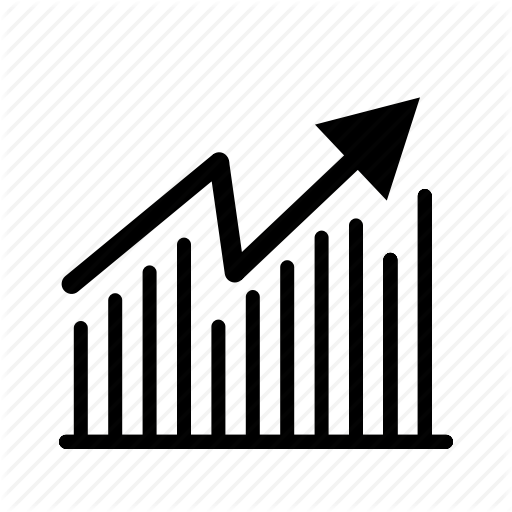Hoe exporteert u een certificaat van een SBS-server?

De Microsoft Small Business Server of "SBS" is een server die wordt gebruikt om netwerkmogelijkheden te bieden aan kleine en middelgrote bedrijven. De SBS ondersteunt maximaal 75 werkstations en bevat een reeks beheertools voor het beheer van een klein bedrijfsnetwerk. SSL-certificaten kunnen worden geëxporteerd vanaf de SBS-server met behulp van de Windows "MMC" tool. Nadat een SSL-certificaat is geëxporteerd, kan het certificaat op een andere server worden geïnstalleerd en geïmplementeerd.
1.
Meld u aan bij de server met beheerdersreferenties.
2.
Klik op de Windows Start-knop en klik op de optie "Uitvoeren".
3.
Typ "MMC" (zonder aanhalingstekens) in het invoervak en klik op "OK". De MMC-console wordt geopend.
4.
Klik op de optie "Bestand" in de navigatiebalk bovenaan.
5.
Klik op de optie "Module toevoegen / verwijderen". Het venster "Snap-ins toevoegen of verwijderen" wordt geopend.
6.
Klik op de optie "Certificaten" in het linkerdeelvenster en klik vervolgens op de knop "Toevoegen". Het venster "Certificaten Snap-in" wordt geopend.
7.
Klik op het keuzerondje naast de optie "Computeraccount". Klik volgende."
8.
Controleer of het keuzerondje "Lokale computer" is geselecteerd en klik vervolgens op "Voltooien". Het item "Certificaten" gaat naar het rechterdeelvenster. Klik OK."
9.
Klik op de "+" naast de optie "Certificaten" in het linkerdeelvenster om het item uit te vouwen.
10.
Klik op de "+" naast de optie "Persoonlijk" om het item uit te vouwen.
11.
Klik op het item "Certificaten" onder "Persoonlijk". De SSL-sleutel wordt weergegeven in het rechterdeelvenster.
12.
Klik met de rechtermuisknop op de SSL-sleutel in het rechterdeelvenster en klik vervolgens op 'Alle taken'.
13.
Klik op de optie "Exporteren". De "Export Wizard" wordt geopend.
14.
Klik op de knop "Volgende".
15.
Klik op het keuzerondje naast de optie "Ja, de privésleutel exporteren". Klik volgende."
16.
Schakel het selectievakje in naast de optie "Alle certificaten opnemen in de optie Certificeringspad indien mogelijk" en klik vervolgens op "Volgende". Het venster "Wachtwoord" wordt geopend.
17.
Typ een wachtwoord in het invoervak "Wachtwoord". Typ het wachtwoord nogmaals in het bevestigingsvenster. Het wachtwoord is vereist om het certificaat opnieuw te installeren.
18.
Klik op de knop "Volgende".
19.
Klik op de knop "Bladeren" en ga naar de locatie waar het geëxporteerde bestand wordt opgeslagen.
20.
Typ een naam voor het geëxporteerde certificaatbestand. Het bestand moet de extensie ".pfx" hebben. Klik op de knop "Volgende". Het venster "Verificatie" wordt geopend.
21.
Controleer de instellingen voor de export en klik vervolgens op "Voltooien". Het SSL-certificaat wordt geëxporteerd naar het opgegeven bestand en de opgegeven locatie.