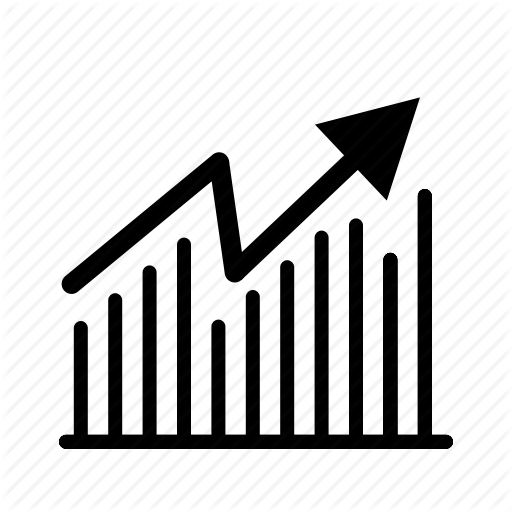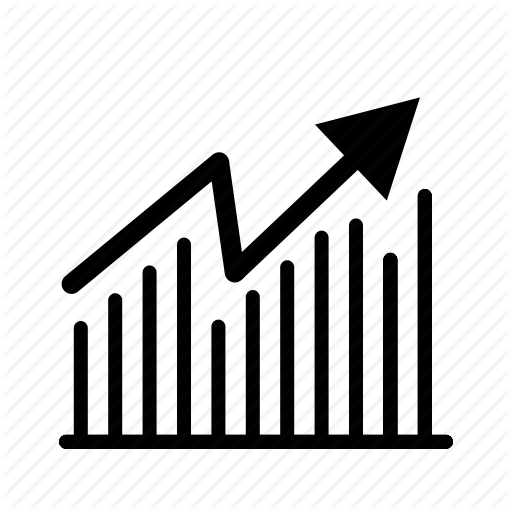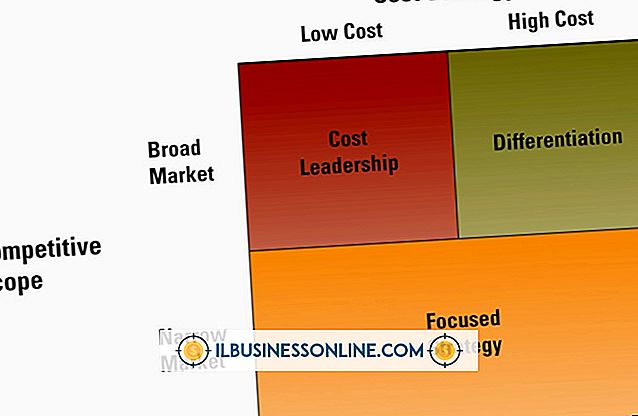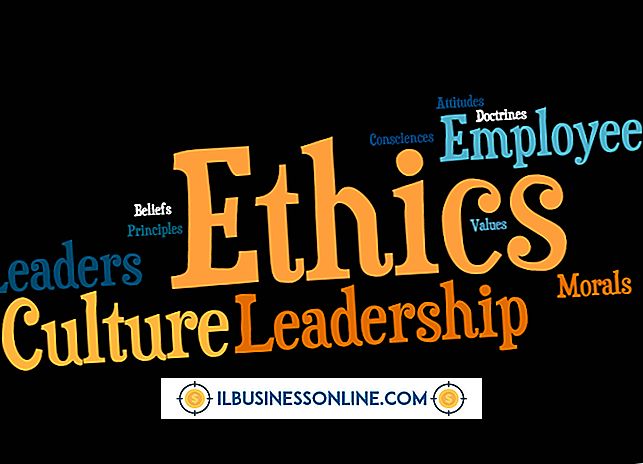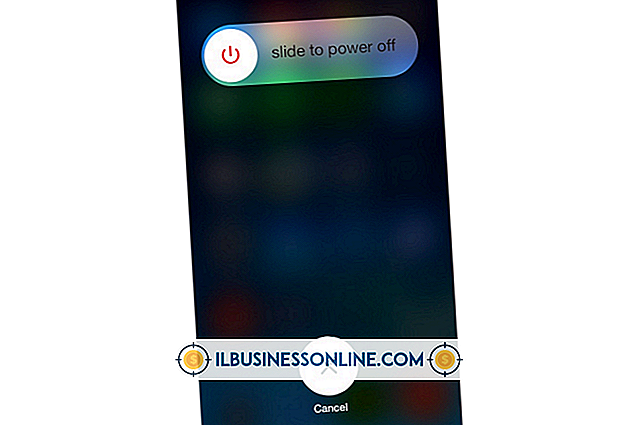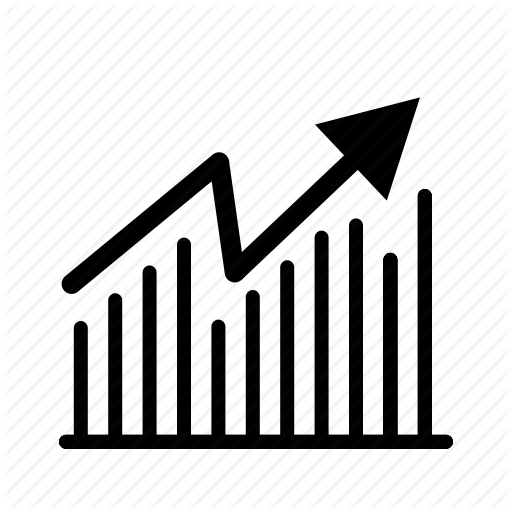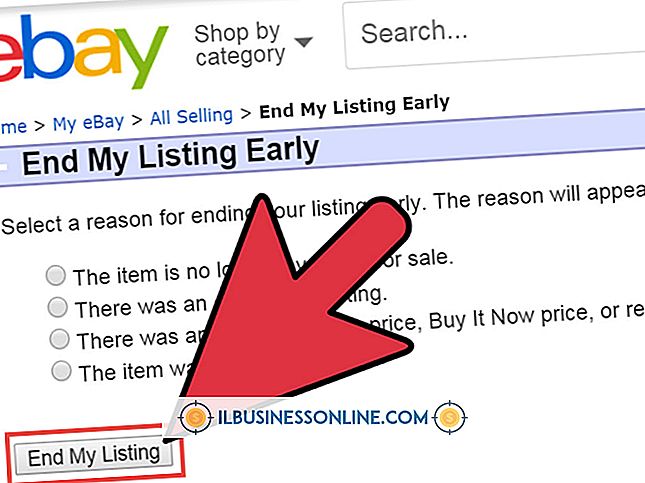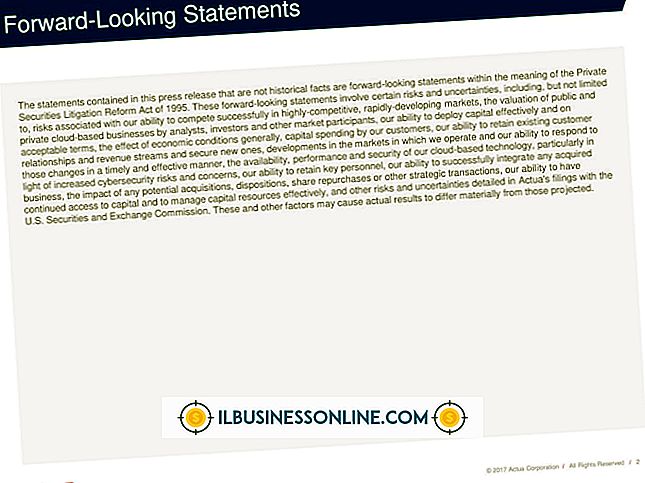Wat zijn de oorzaken van vertragingen bij het toetsenbord en de muis?

Het werk is stressvol genoeg zonder vertragingen voor de muis en het toetsenbord op te lossen. Slechte prestaties van de computer kunnen snel tot slechte algemene werkprestaties leiden, dus als u problemen met de muis en het toetsenbord oplost, kunt u meer doen met uw computer en meer werk doen. De mogelijke oorzaken voor vertraagde muis- en toetsenbordinvoer zijn sterk afhankelijk van factoren zoals Windows-instellingen, het type randapparatuur dat wordt gebruikt en hardwareproblemen die zich voordoen als toetsenbord- en muisproblemen.
Verander de snelheid van de aanwijzer
Met Windows kunt u de bewegingssnelheid van uw cursor op het scherm instellen wanneer u uw muis beweegt. Een langzame aanwijzersnelheid kan het lijken alsof uw muis niet reageert of vertraagd is. Open het Configuratiescherm van Windows en typ 'Muis' in het zoekvak. Selecteer het zoekresultaat 'Muis' en open 'Muiseigenschappen'. Navigeer naar het tabblad 'Aanwijzeropties' en til de schuifregelaar van het deel Beweging op en verplaats deze dichter naar 'Snel'. Klik op "Toepassen" en kijk of dit het probleem verhelpt.
Filtertoetsen uitschakelen
"Filter Keys" is een Windows-toegankelijkheidsoptie om slechthorenden te helpen hun toetsenbord beter te gebruiken. Als deze functie is ingeschakeld, negeert Windows opzettelijk snel getypte toetsaanslagen en toetsaanslagen waarbij de toets seconden lang ingedrukt wordt gehouden. Om deze functie uit te schakelen, navigeert u naar het "Toegankelijkheidscentrum van Windows". Klik op 'Wijzigen hoe uw toetsenbord werkt' en verwijder het vinkje naast 'Filtersleutels inschakelen'. Selecteer "Set Filter Keys" en schakel de optie "Filterfilters inschakelen wanneer rechtsom gedurende 8 seconden wordt ingedrukt" uit. Klik op "Toepassen" voordat u het configuratiescherm afsluit.
USB-apparaten
Hoewel het meestal alleen relevant is voor pc-gamers, biedt de ondersteuningssite voor de Steam-gamingclient mogelijke oplossingen voor USB-verbonden muis- en toetsenbordachterstanden. Steam raadt aan alle USB-apparaten die niet essentieel zijn, los te koppelen. Ga nog een stapje verder en koppel elk USB-apparaat los van je muis en toetsenbord om te zien of een ander USB-apparaat interferentie veroorzaakt. Stoomondersteuning waarschuwt ook tegen het gebruik van een USB-hub voor invoerapparaten, die vertraging kan veroorzaken.
Draadloze vertraging
Een draadloze muis en toetsenbord opent een geheel nieuw blik wormen met betrekking tot lag-problemen. Slechte verbindingen tussen uw randapparatuur en de computer zijn de meest waarschijnlijke boosdoener. De ondersteuningswebsite van HP stelt voor om het toetsenbord en de muis binnen één voet van de ontvanger te houden. Als dat niet helpt, zorg er dan voor dat er geen andere elektronica tussen uw randapparatuur en de ontvanger zit. Andere apparaten kunnen leiden tot interferentie met het signaal, waardoor vaak vertragingen en vertraging optreden. HP stelt met name voor om computerspeakers te verplaatsen als ze in de weg zitten. Tenslotte, vervang de batterijen in beide randapparatuur om te zorgen voor een lege batterij is niet het probleem.
Systeemvertraging
Wanneer uw computer te weinig kritische bronnen zoals RAM en verwerkingskracht heeft, kan het systeem achterlopen. Symptomen van een dergelijke vertraging kunnen een stotteren, langzaam bewegende cursor en vertraagde toetsenbordinvoer omvatten. Dit betekent niet noodzakelijk dat u de hardware van uw computer moet bijwerken. Voordat u zich zorgen maakt over een upgrade, sluit u alle open maar ongebruikte programma's. Als uw muis en toetsenbord goed werken totdat u multitasking start of een programma gebruikt dat veel resources verbruikt, is de systeemwijde vertraging de waarschijnlijke oorzaak.