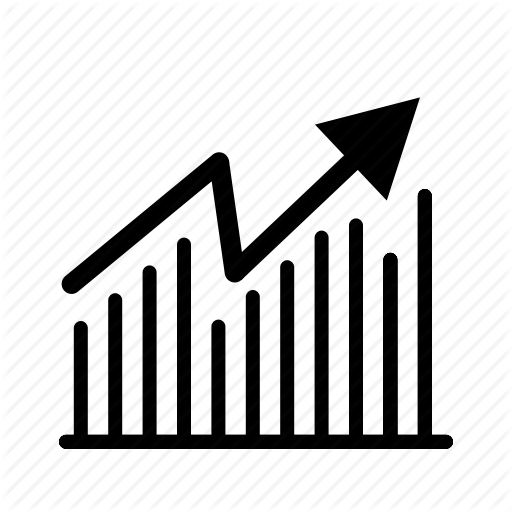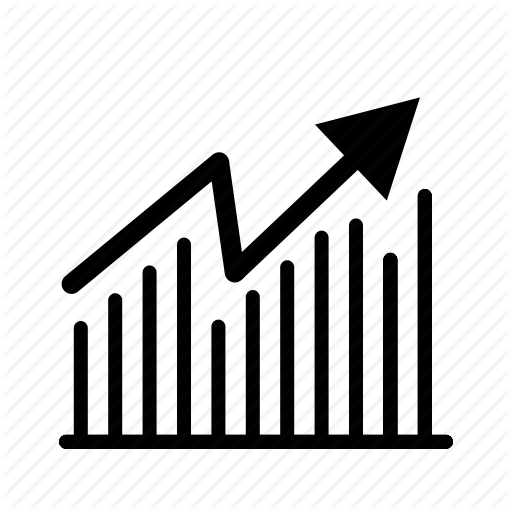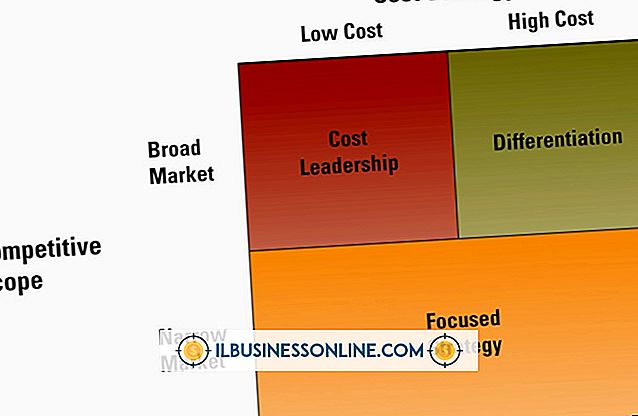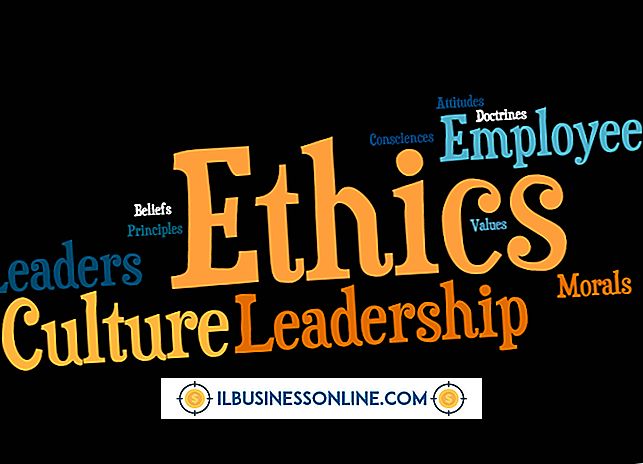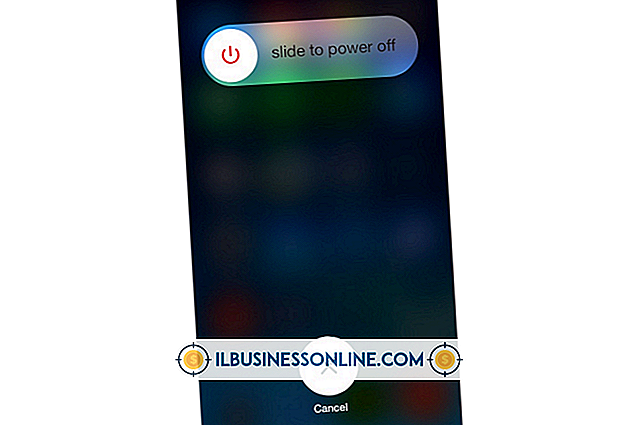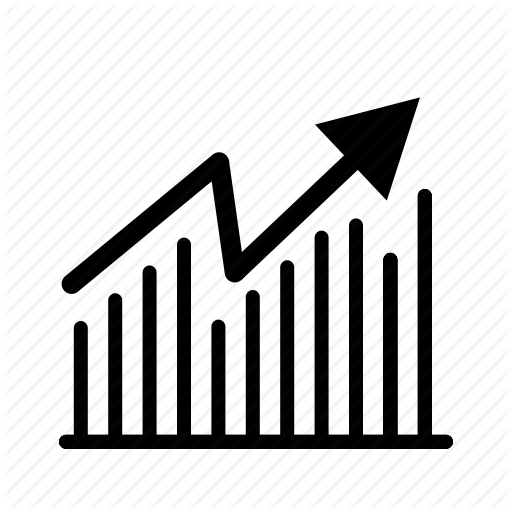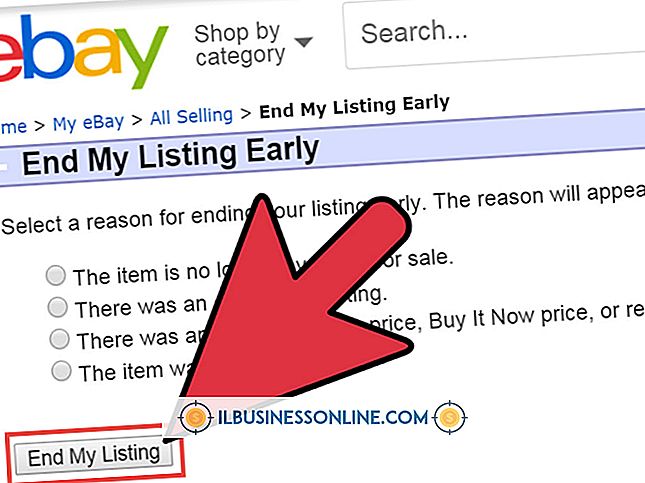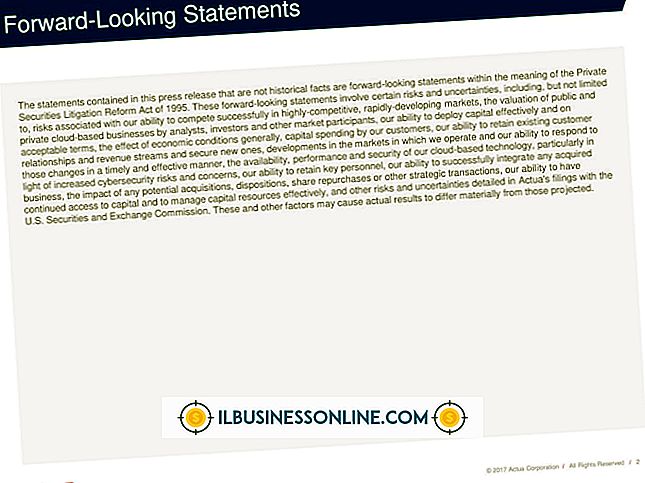URL-paden bijwerken in Joomla

Als u Joomla gebruikt voor uw bedrijfswebsite, kan het voorkomen dat u de site naar een andere server moet verplaatsen als u bijvoorbeeld van hostingbedrijf verandert. Soms wilt u misschien gewoon de installatie van de ene naar de andere map op de webserver verplaatsen. Tijdens het verplaatsen vereist de Joomla-installatie weinig meer dan het kopiëren van de bestanden van de ene webmap naar de andere, het bijwerken van de URL-paden in Joomla - zodat links en artikelcategorieën correct werken - vereist enige aanpassingen aan het config.php-bestand.
1.
Open de webbrowser van uw voorkeur en ga vervolgens naar de aanmeldingspagina voor het configuratiescherm van uw webhostingaccount. Meld u aan bij het configuratiescherm met de gebruikersnaam en het wachtwoord van uw beheerder. Als u niet zeker bent van het URL-adres of de aanmeldingsreferenties voor uw configuratiescherm, raadpleegt u het welkomstbericht dat u hebt ontvangen toen u zich aanmeldde voor het hostingaccount.
2.
Klik op "Bestandsbeheer", "Bestanden en mappen" of een andere soortgelijke koppeling of pictogram op de pagina van het bedieningspaneel. Er wordt een nieuw browsertabblad of -venster geopend met een bestandsbrowservenster met alle bestanden en mappen op uw webserver of in de hoofdmap van een gedeeld hostingaccount.
3.
Klik op de map "Public_HTML", de map "WWW" of een andere map met de Joomla-installatie.
4.
Blader omlaag naar en selecteer het bestand "configuration.php" in de map die de bestanden voor uw Joomla-website bevat. Klik op "Bewerken" op de werkbalk van Bestandsbeheer; U kunt ook met de rechtermuisknop op de bestandsnaam "configuration.php" klikken en vervolgens "Bewerken" selecteren. Als er een pop-upvenster met teksteditor verschijnt, schakelt u de optie "UTF-8" in en klikt u vervolgens op de knop "Bewerken". Wacht anders gewoon op het editorvenster of -tabblad om te openen in uw browser.
5.
Zoek de volgende coderegels in het Joomla "configuration.php" -bestand:
var $ ftp_root = '/ public_html'; var $ log_path = '/ home / public_html / logs'; var $ tmp_path = '/ home / public_html / tmp';
Merk op dat de directorystructuur voor de "/ home / public_html" -waarden in de code op uw webserver anders kan zijn. Niettemin moet de mapstructuur wijzen naar de map waarin de Joomla-installatie zich bevindt.
6.
Wijzig de directorystructuur in de regels van de code om het nieuwe URL-mappad voor de Joomla-installatie weer te geven. Als uw nieuwe webserver bijvoorbeeld een andere mapnaam gebruikt voor de map waarin uw Joomla-bestanden zich bevinden, wijzigt u de mapnaam "public_html" in de code in de naam die wordt gebruikt op de nieuwe server. Als de server bijvoorbeeld een map met de naam "WWW" gebruikt om de Joomla-bestanden op te slaan, wijzigt u de waarde "public_html" in "WWW." Voor een server die de map "WWW" gebruikt voor de Joomla-installatie, moeten de regels code in de "configuration.php" zou er als volgt uitzien:
var $ ftp_root = '/ WWW'; var $ log_path = '/ home / WWW / logs'; var $ tmp_path = '/ home / WWW / tmp';
7.
Verleng het directorypad in de regels van de code als u de Joomla-installatie naar een subdomein of een andere map op de webserver wilt verplaatsen. Als u bijvoorbeeld een subdomein met de naam "MyJoomlaSite" hebt gemaakt, voegt u de mapnaam "MyJoomlaSite" toe aan het URL-pad in de code. De volgende mappaden in de code tonen een map "public_html" met een submap "MyJoomlaSite":
var $ ftp_root = '/ public_html / MyJoomlaSite';
var $ log_path = '/ home / public_html / MyJoomlaSite / logs'; var $ tmp_path = '/ home / public_html / MyJoomlaSite / tmp';
8.
Klik op de knop "Opslaan" of "Wijzigingen opslaan" in het editorvenster om de wijzigingen in het bestand "configuration.php" op te slaan. Sluit de editor of het venster.
9.
Open een nieuw tabblad of venster in uw browser en navigeer vervolgens naar de URL van uw Joomla-site. De site verschijnt in het tabblad of venster en wordt normaal weergegeven.