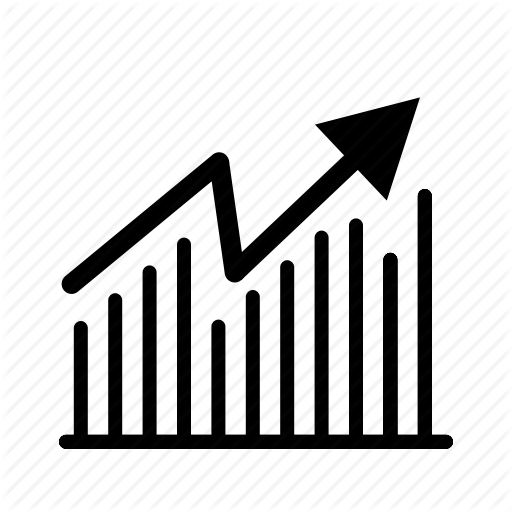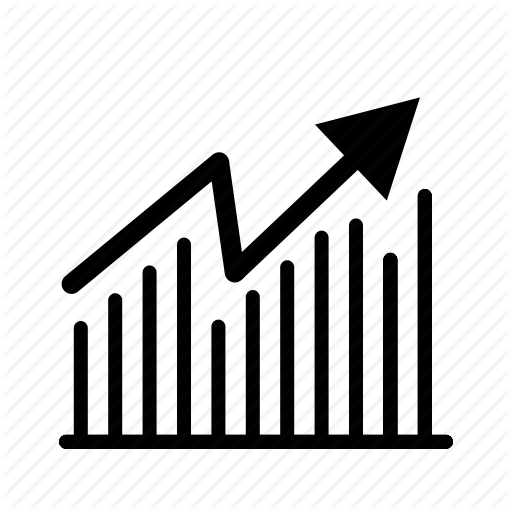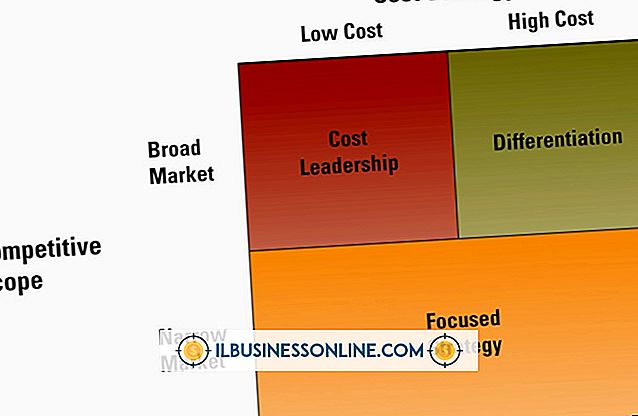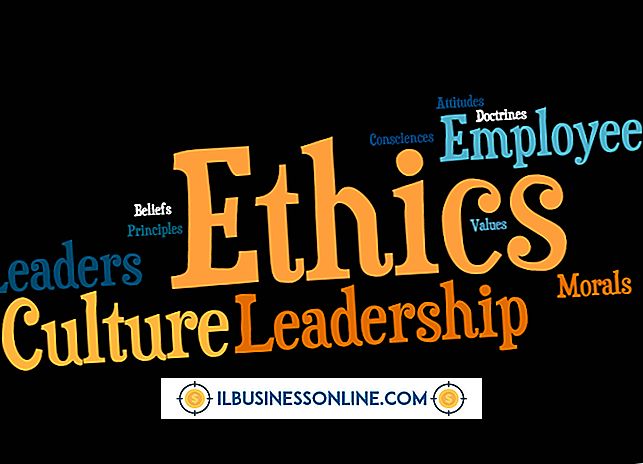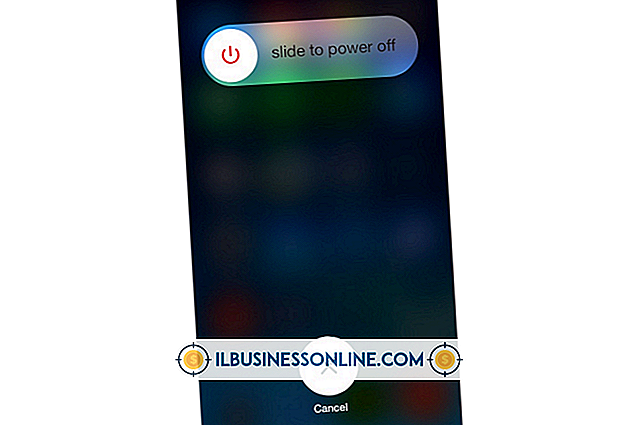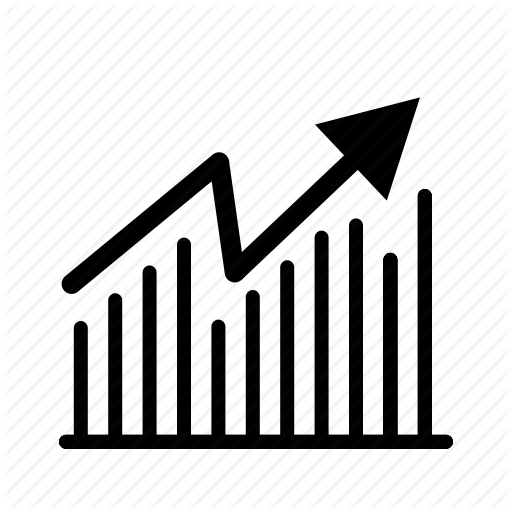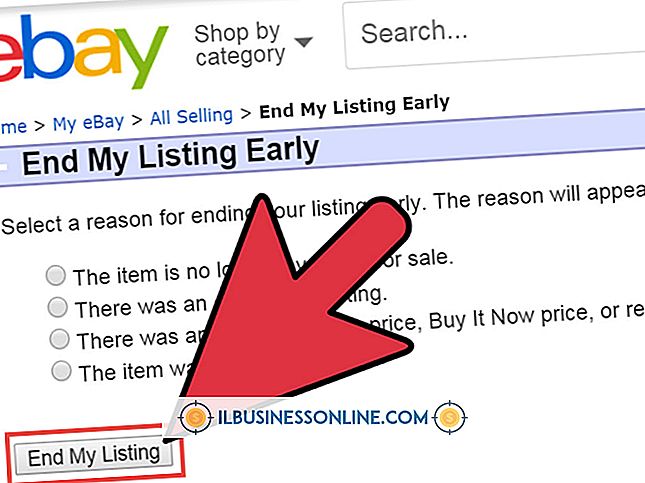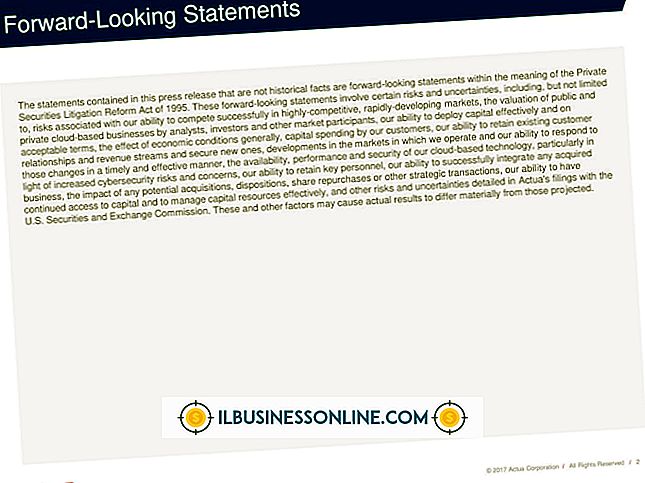Outlook exporteren naar Thunderbird

Voor een bedrijfseigenaar is de beslissing om e-mailprogramma's te wijzigen geen gemakkelijke beslissing. Hoewel een programma als Mozilla Thunderbird kosteneffectiever kan zijn dan Microsoft Outlook 2010, kan het verliezen van jaren aan opgeslagen contacten en berichten verwoestend zijn voor een bedrijf dat vertrouwt op die contacten voor zijn dagelijkse werking. Om de overstap gemakkelijker te maken, wordt Thunderbird geleverd met een importfunctie die automatisch informatie uit Outlook en in Thunderbird zal exporteren. Omdat Outlook een eigen import- en exportsysteem gebruikt, kan Thunderbird de overdracht echter alleen uitvoeren op een systeem waarop het Outlook-programma is ingesteld als het standaard e-mailprogramma. Er is echter nog steeds een oplossing voor het overbrengen van Outlook-informatie naar Thunderbird op een andere computer.
Exporteren op één computer
1.
Klik op de knop Start en klik vervolgens op de opties "Standaardprogramma's" in het pop-upmenu. Klik op "Uw standaardprogramma's instellen", selecteer vervolgens Outlook in de lijst die verschijnt en klik op de knop "Dit programma als standaard instellen".
2.
Open uw Thunderbird-applicatie. Klik op de optie 'Extra' boven aan het scherm en klik vervolgens op 'Importeren'.
3.
Klik op het keuzerondje naast 'E-mail' en klik vervolgens op 'Volgende'. Kies "Outlook" in de lijst die verschijnt en klik op "Volgende". Klik op "Finish" om het importeren te voltooien zodra het volgende scherm verschijnt.
4.
Herhaal het importeerproces, maar kies "Adresboeken" of "Instellingen" om die secties ook van Outlook naar Thunderbird te importeren.
5.
Ga terug naar het venster Standaardprogramma's of open het opnieuw als u het hebt gesloten. Selecteer Thunderbird in de lijst en kies "Stel dit programma als standaard in."
Exporteren van de ene computer naar de andere
1.
Download en installeer Mozilla Thunderbird (zie link in bronnen) op de computer waarop u Outlook hebt uitgevoerd.
2.
Voer een standaardimport uit van Outlook naar Thunderbird, waarbij Outlook het standaardprogramma is en kies vervolgens "Importeren" in het menu "Extra" in Thunderbird. Zorg ervoor dat u uw e-mail, adresboeken en instellingen importeert.
3.
Klik op de X in de rechterbovenhoek van het Thunderbird-programma om het te sluiten.
4.
Klik op de Start-knop, plaats uw cursor in het zoekvak en typ "% APPDATA%". Klik op de map met het label 'roaming' die wordt weergegeven in de zoekresultaten.
5.
Plaats uw USB-opslagapparaat in een open USB-poort op de computer. Sluit alle Autoplay-vensters die kunnen verschijnen. Klik met de rechtermuisknop op de Thunderbird-map in het Roaming-venster, beweeg uw muis over "Verzenden naar" en kies uw USB-stick uit de lijst met apparaten. Verwijder uw USB-stick van de computer.
6.
Plaats uw USB-stick in de computer waar uw gewenste Thunderbird-programma zich bevindt. Kies "Bestanden of mappen openen" wanneer het venster Autoplay wordt geopend, klik met de rechtermuisknop op de Thunderbird-map en kies "Kopiëren".
7.
Klik op de Start-knop en voer "% APPDATA%" in het zoekveld in. Klik op de map "Roaming". Klik met de rechtermuisknop op de bestaande Thunderbird-map en kies 'Verwijderen'. Klik vervolgens met de rechtermuisknop ergens in de map Roaming en kies 'Plakken'. De volgende keer dat u Thunderbird start, is al uw Outlook-informatie beschikbaar.
Dingen nodig
- USB-opslagapparaat