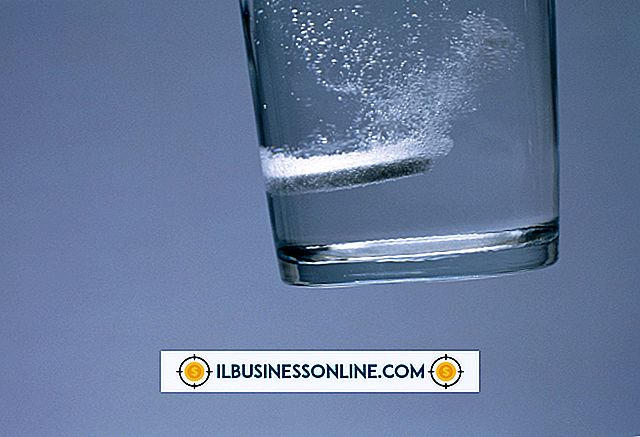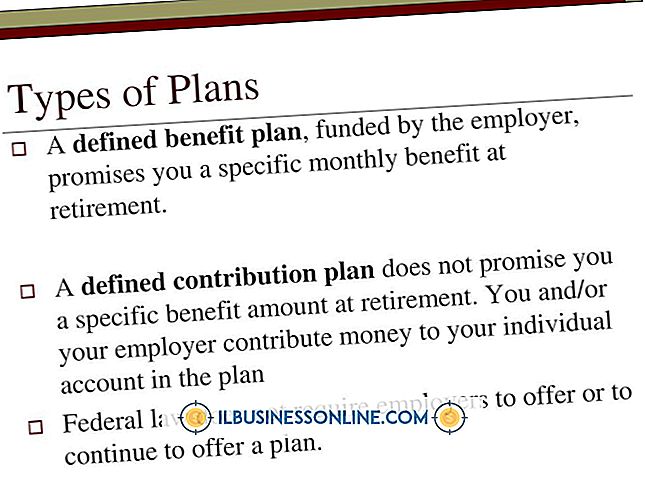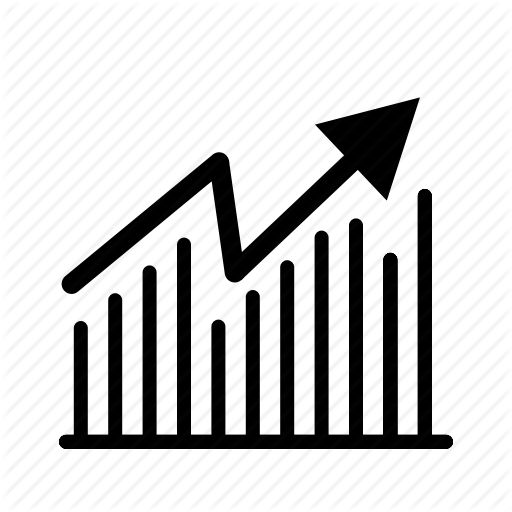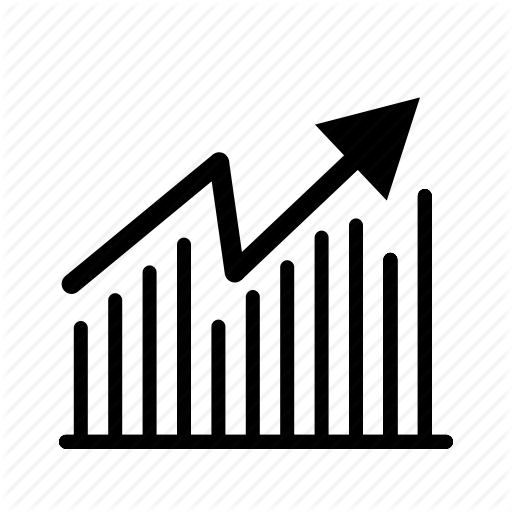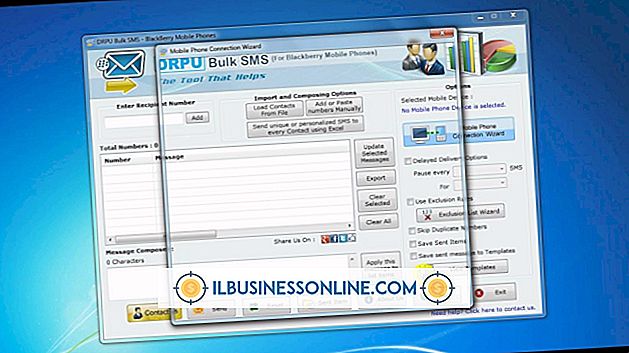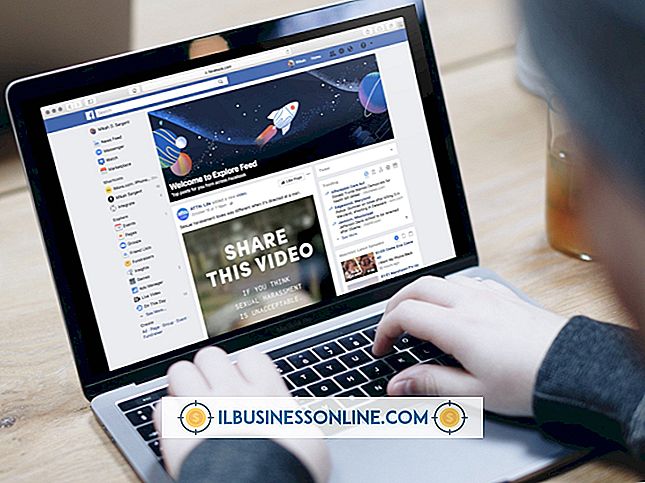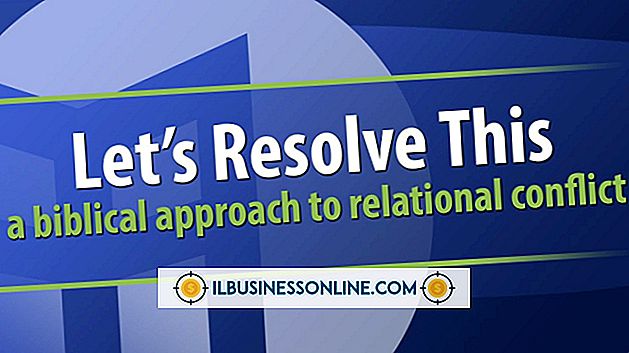Opschalen met GIMP

Met schaalvergroting in GIMP kunt u afbeeldingen in klein formaat overbrengen, zoals afbeeldingen op visitekaartjes, naar grotere media zoals rapporten. GIMP bevat tools voor het opschalen van het canvas dat uw afbeelding bevat, een enkele laag van die afbeelding, een selectiegebied en een pad. Voor elk van deze kunt u een van de vier interpolatiemethoden kiezen. Dit zijn algoritmen die GIMP gebruikt om het uitgebreide afbeeldingsgebied te vullen. De eerste methode, geen interpolatie, is de snelste en resulteert in de slechtste beeldkwaliteit. De overige drie - Lineair, Kubisch en Sinc - produceren beelden van steeds hogere kwaliteit ten koste van langere verwerkingstijden.
Upscale hele afbeelding
1.
Laad een afbeelding voor opschaling en klik vervolgens op de opdracht "Schaal" in het menu Beeld. Klik op een interpolatiemethode via de besturing "Interpolatie".
2.
Typ het aantal pixels dat u wilt voor de breedte van de geschaalde afbeelding in het besturingselement "Breedte" en typ de hoogtedimensie in het besturingselement "Hoogte". Typ de gewenste resolutie in de "Resolutie" -regelaars. Tweeënzeventig pixels per inch is normaal voor webafbeeldingen en 300 is gebruikelijk voor documenten van presentatiekwaliteit.
3.
Klik op de knop "Schaal" om de opschaling uit te voeren.
Upscale een laag
1.
Open een afbeeldingsbestand en klik vervolgens op het pictogram Toolbox in de vorm van een kleiner vierkant op een groter vierkant om het gereedschap Schalen uit te voeren. Klik op het pictogram in het deelvenster Toolbox-opties met de vorm van twee overlappende vierkanten om de optie voor het wijzigen van lagen in te schakelen.
2.
Klik op een hoekgreep van het vak rond de laag en sleep vervolgens weg om de laag te schalen. Houd "Ctrl" tijdens het slepen ingedrukt om de breedte / hoogte-verhouding van de laag constant te houden.
3.
Klik op de knop "Schalen" om het opschalen te voltooien. GIMP schetst de laag met een gestreepte gele lijn die groter is dan het canvas.
Een selectie opwaarderen
1.
Laad een afbeelding in GIMP en klik vervolgens op de gestripte rechthoek in de Toolbox om het gereedschap Rechthoekige selectie te openen.
2.
Sleep op het canvas om een rechthoek te definiëren rondom een beeldgebied dat u wilt selecteren en druk vervolgens op "Enter" om u aan de selectie te binden.
3.
Klik op de knop "Scale" in de Toolbox en klik vervolgens op het rode vierkantje in het paneel Toolbox-opties om de optie voor selectie van schalen op te geven.
4.
Klik op het selectiegebied en sleep het vervolgens weg om het op te schalen. Alleen de rand van de selectie wordt groter. Het beeld binnen die rand verandert niet. Dit gedrag definieert de selectieoptie van het gereedschap Schalen. Klik op de knop "Schalen" om het opschalen van de selectie te voltooien.
Upscale een pad
1.
Maak een nieuw document van elk formaat en klik vervolgens op het pictogram Toolbox in de vorm van een penpunt om het hulpmiddel Paden te gebruiken, waarmee schaalbare entiteiten met de naam vectoren kunnen worden gemaakt.
2.
Klik met de muis om een vectorpunt te plotten, sleep de muis over een korte afstand en klik nogmaals om een ander vectorpunt te tekenen. GIMP verbindt de twee punten met een rand. Herhaal deze instructie nog verschillende keren om een bekende vorm te tekenen, zoals een smiley.
3.
Klik op het tabblad "Paden" in de toolbox om het deelvenster Paden weer te geven en klik vervolgens op het pictogram van het penseel onder in het deelvenster Paden om het dialoogvenster Lijn weergeven weer te geven. Druk op "Enter" om de standaardparameters te accepteren. GIMP schildert het gezicht of een andere vorm die je hebt gemaakt met het gereedschap Paden.
4.
Klik op de tool "Schalen" van de toolbox en klik vervolgens op het pictogram in het deelvenster Toolbox-opties met een ondersteboven "U" om de optie Schaalpaden in te schakelen.
5.
Sleep op het pad dat u hebt getekend om het op te schalen en druk vervolgens op de knop "Schalen" om het opschalen te voltooien. Lijn het opgeschaalde pad uit zoals u het origineel deed.