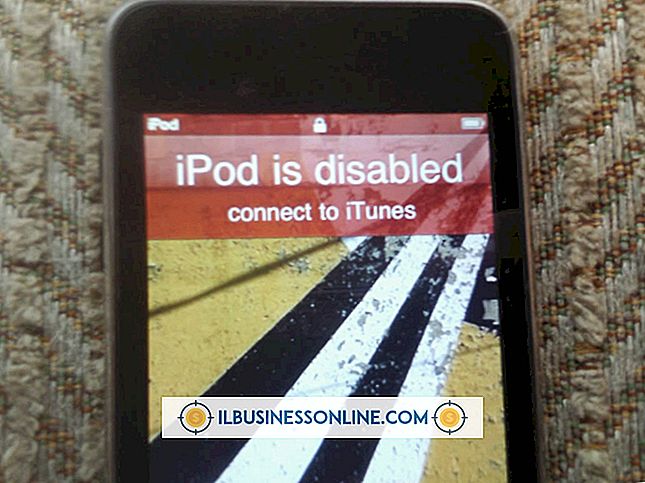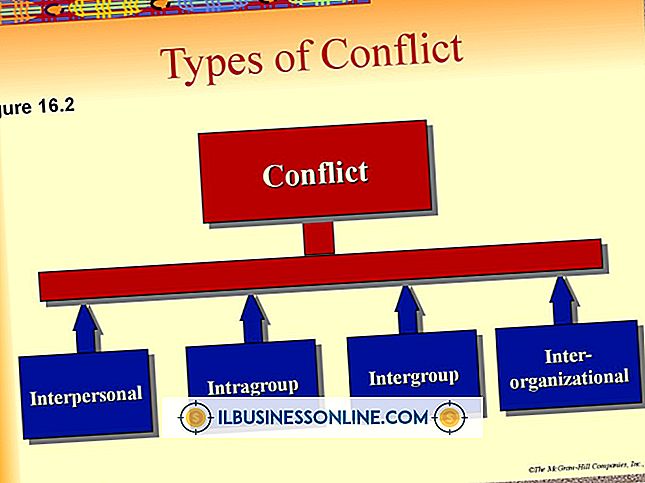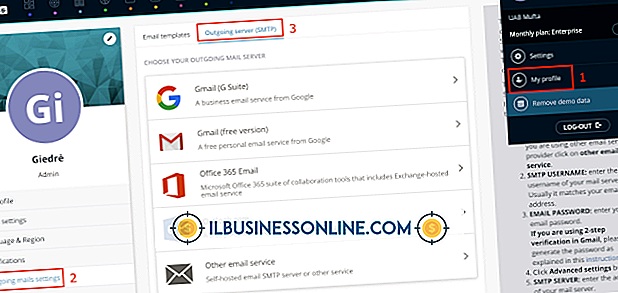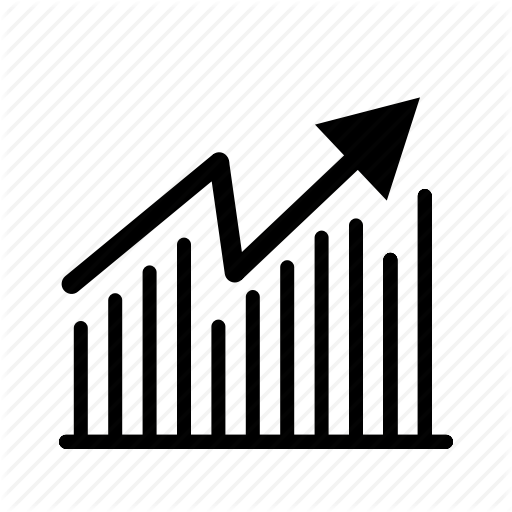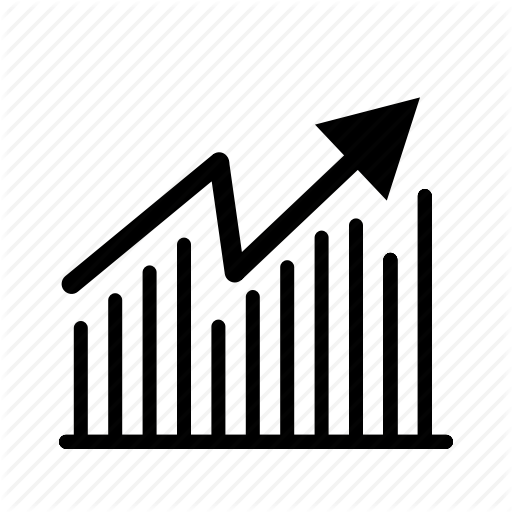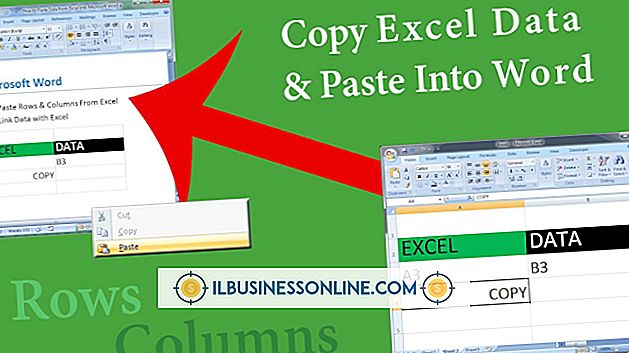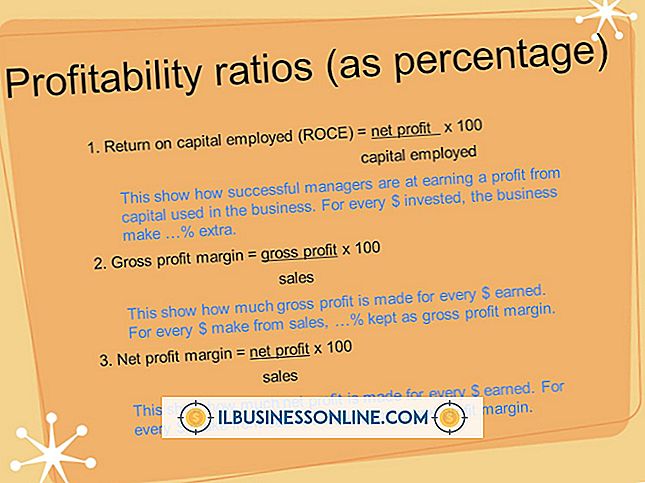VPN gebruiken op een iPad

Er zijn maar weinig VPN-services op de markt die op een iPad werken. Meestal werken VPN's met volledige computerinstellingen. Met VPN-programma's zoals Junos Pulse, Cisco AnyConnect of HotSpot Shield kunt u echter SSL VPN's gebruiken om verbinding met internet te maken, net als de ingebouwde VPN-functie op de iPad. Zakelijke gebruikers die veilig verbinding met internet moeten maken, kunnen vertrouwen op een van deze apps, die kunnen worden gedownload vanuit de App Store. U kunt handmatig een geavanceerde VPN-service configureren die de server van uw bedrijf gebruikt om te verifiëren. Als alternatief is HotSpot Shield een eenvoudige, vooraf geconfigureerde VPN die verbinding maakt met een externe server.
Junos Pulse
1.
Tik op de knop "Configuratie" op het hoofdscherm. Selecteer "Nieuwe configuratie toevoegen" in het configuratiemenu.
2.
Voer een naam in voor deze verbinding en vul de vereiste velden in. Elke zakelijke VPN zal anders zijn, dus vraag uw VPN-beheerder om de informatie die in elk veld vereist is.
3.
Klik op "OK" om uw instellingen te bevestigen en een test uit te voeren om te controleren of alles correct werkt. Als er een verbindingsprobleem is, moet u contact opnemen met uw VPN-beheerder. De beheerder opent een supportticket bij Junos en geeft u de nodige instructies om uw VPN-service te corrigeren.
Cisco AnyConnect
1.
Tik op 'Instellingen' en tik vervolgens op 'VPN'.
2.
Selecteer "VPN-configuratie toevoegen" en tik vervolgens op "IPSec."
3.
Voer uw configuratiegegevens in elk veld in. Neem contact op met uw IT-helpdesk voor de juiste informatie.
4.
Tik op "OK" om de informatie op te slaan en de VPN-service te gaan gebruiken.
HotSpot-schild
1.
Download de HotSpot Shield-applicatie vanuit de App Store en sta toe dat deze op je iPad wordt geïnstalleerd.
2.
Tik op het pictogram HotSpot Shield. Kies een plan uit de lijst met opties. U kunt kiezen voor een gratis proef-, betaal-per-maand- of betaal-per-jaaroptie. Nadat u een optie hebt geselecteerd, voert u indien nodig betalingsinformatie in en bevestigt u vervolgens uw optie om verbinding te maken met de VPN-service.
3.
Klik op de knop "Uw bandbreedtebesparingen" nadat u verbinding hebt gemaakt met de VPN. Selecteer de gewenste bandbreedte-optie: Uit, Laag, Gemiddeld of Hoog. Uit moet worden gebruikt voor gratis internetverbindingen. De andere opties bieden bandbreedtebesparende alternatieven om uw maandelijkse dataplanrekening te verminderen.
Ingebouwde VPN
1.
Tik op de app Instellingen en tik vervolgens op 'Algemeen', 'Netwerk' en 'VPN'.
2.
Kies "VPN-configuratie toevoegen" en gebruik de instellingen die u van uw IT-beheerder hebt gekregen. Als uw laptop of desktop al was ingesteld met een VPN, kunt u in de meeste gevallen dezelfde instellingen gebruiken.
3.
Tik nogmaals op de app Instellingen en zoek naar de nieuw gemaakte VPN-optie. Zet de schakelaar zo dat deze "Aan" aangeeft om de nieuwe VPN-service te activeren. Wanneer verbonden, verschijnt het VPN-pictogram in de statusbalk.
Tip
- Informatie die moet worden ingevoerd in het configuratiehulpprogramma op alle schermen van VPN-configuraties omvat het server-IP, het account of gebruikers-ID, wachtwoord, een certificaat dat wordt verstrekt door uw VPN-beheerder of een geheim, dit is VPN-terminologie voor een tweede wachtwoord. U moet ook de groepsnaam invoeren.