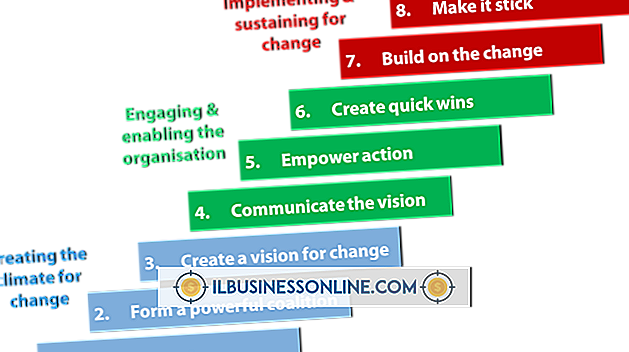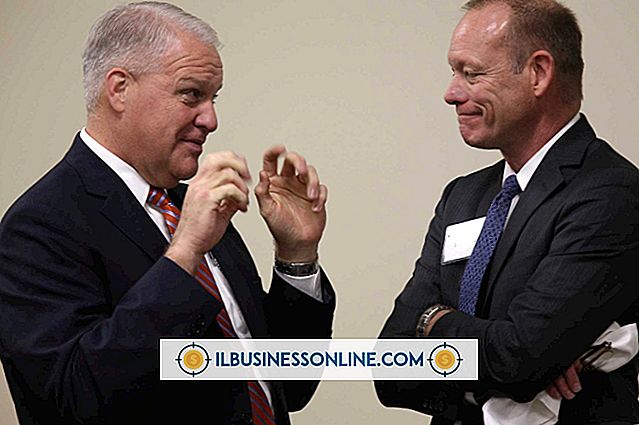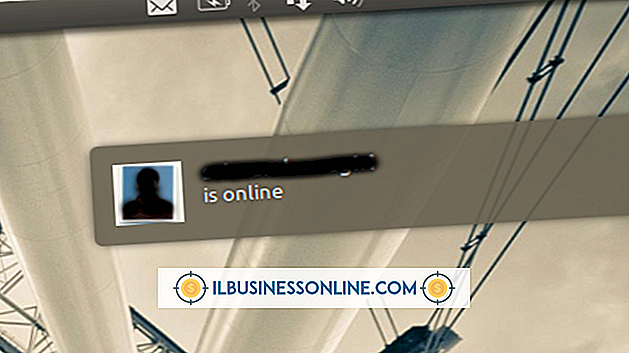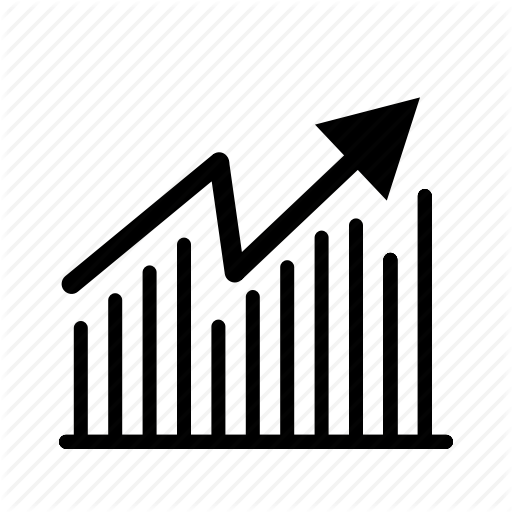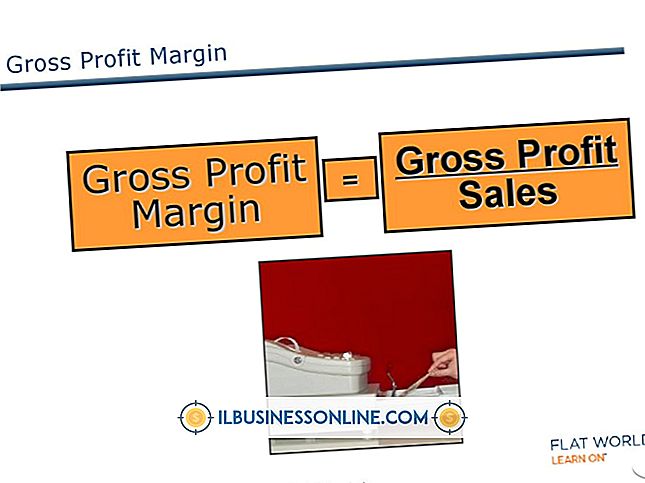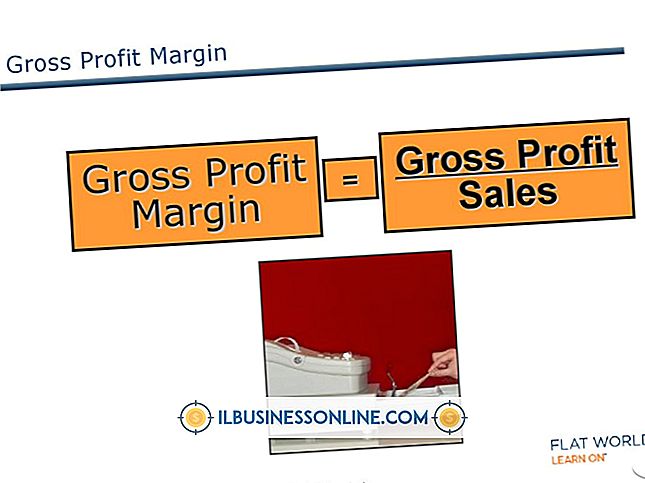Hoe Microsoft Word te gebruiken om gegevens uit Excel te extraheren

Excel-spreadsheets kunnen vele soorten gegevens bevatten, waaronder tekst, berekeningen en grafieken. Als u deze informatie in de Word-documenten van uw bedrijf wilt gebruiken, zijn er verschillende methoden die u kunt gebruiken om deze uit een bestaand werkblad te halen. U kunt objecten kopiëren en plakken om gegevens van een werkblad te koppelen of in te sluiten of u kunt gegevens uit een Excel-tabel samenvoegen in een Word-formulier. De methode die u kiest, is afhankelijk van uw gewenste resultaat.
Koppel of sluit gegevens in
1.
Open het Excel-werkblad waaruit u gegevens wilt extraheren, evenals het Word-document waarin u de gegevens wilt invoegen of insluiten.
2.
Selecteer het diagram, het bereik of andere gegevens in Excel die u in Word wilt gebruiken. Druk op "Ctrl-C" of klik op "Kopiëren" in de groep Klembord van het tabblad Start.
3.
Ga naar het Word-document. Klik op de vervolgkeuzepijl "Plakken" in de groep Klembord op het tabblad Start en selecteer "Plakken speciaal".
4.
Kies "Plakken" en selecteer "Microsoft Office Excel-kaartobject" om de gegevens in te sluiten. Kies "Link plakken" en selecteer "Microsoft Office Excel-diagramobject" om de gegevens te koppelen.
5.
Klik op "OK" om de geëxtraheerde gegevens uit Excel in te voegen.
Gegevens samenvoegen
1.
Open een leeg document in Word. Ga naar het tabblad "Verzendingen", klik op "Start Afdruk samenvoegen" en selecteer "Stap voor stap Afdrukassistent." Selecteer "Brieven" onder Document Type en klik op "Volgende".
2.
Kies welk document u wilt gebruiken als het formulier waarin u Excel-gegevens extraheert, zoals het huidige lege document of een sjabloon. Klik volgende."
3.
Selecteer "Gebruik een bestaande lijst" onder Selecteer Ontvangers en klik op de knop "Bladeren". Navigeer naar het Excel-bestand waaruit u gegevens wilt extraheren en klik op 'Openen'. Kies de specifieke tabel of het specifieke blad dat u wilt gebruiken en klik op "OK". Sorteer of filter de gegevens indien nodig en klik op "OK".
4.
Klik volgende." Kies de velden die u wilt samenvoegen in het document en klik op de knop "Match Fields" om de velden in het document te matchen met de kolommen in uw spreadsheet.
5.
Klik op "Volgende" om een voorbeeld van de samenvoeging te bekijken. Bewerk het document indien nodig en klik vervolgens opnieuw op "Volgende" om het samenvoegen te voltooien.