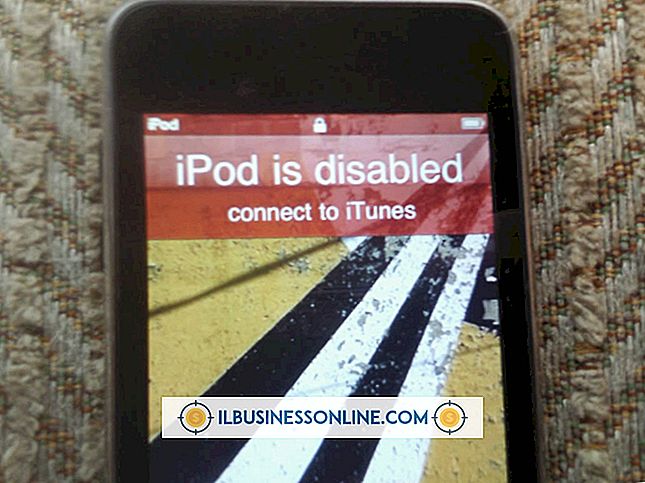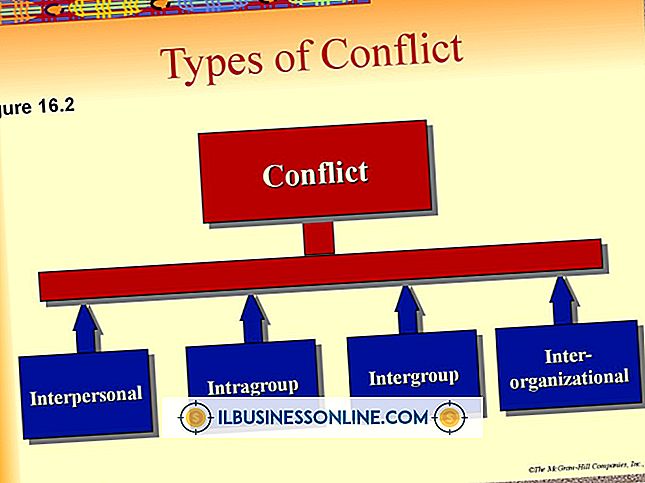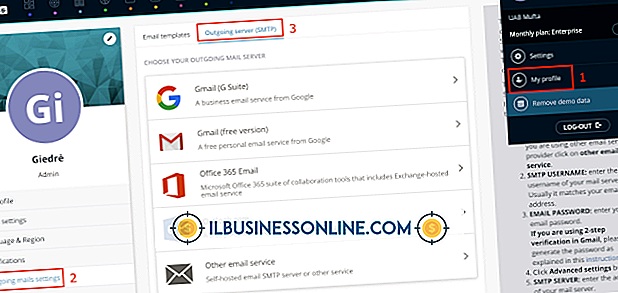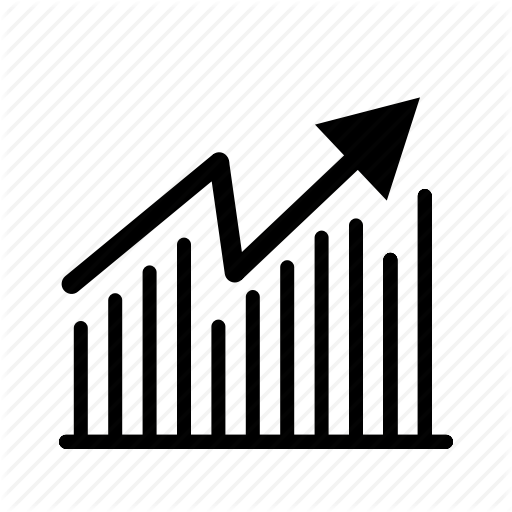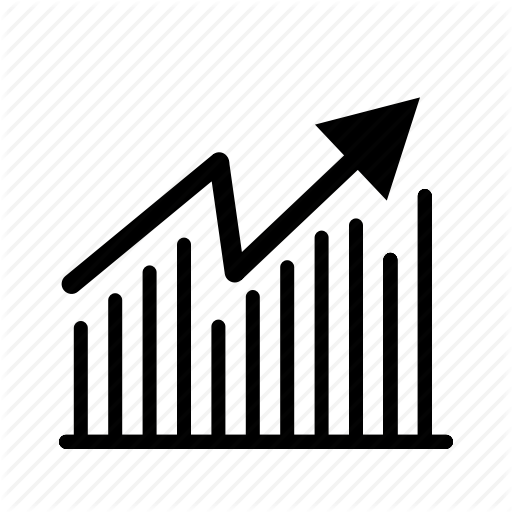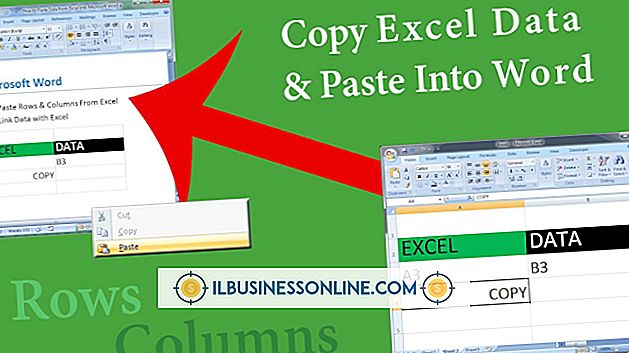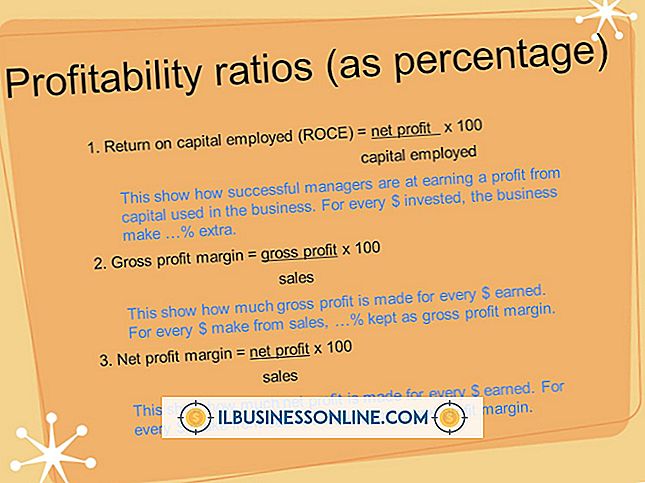Linialen gebruiken in OpenOffice

Wanneer u in OpenOffice in een document werkt, zoeken zakelijke gebruikers vaak de meest efficiënte manieren om wijzigingen aan te brengen in gebieden zoals paginamarges en tekstpositionering om tijd te besparen. Een horizontale bovenliniaal en verticale liniaal is beschikbaar in OpenOffice Writer om gebruikers te helpen de productiviteit te verhogen. In plaats van dat de linialen alleen de huidige pagina-instellingen meten, kunt u snel maateenheden wijzigen en marges, inspringingen en tabs instellen met behulp van de linialen, liniaal-gerelateerde menu's en dialoogvensters.
Linialen weergeven
1.
Klik op "View" en selecteer "Ruler" om de linialen weer te geven.
2.
Klik op "Extra" en selecteer "Opties ..." om het dialoogvenster Opties te openen als slechts één liniaal verschijnt of de optie "Liniaal" grijs is.
3.
Klik op het teken '+' naast OpenOffice.org Writer en selecteer 'Weergeven'.
4.
Vink het lege vakje aan naast de "Horizontal Ruler", "Vertical Ruler" of beide. Klik op "OK" en probeer opnieuw "View" en "Ruler".
Rulermetingen instellen
1.
Klik met de rechtermuisknop op een liniaal en selecteer de maateenheid die u nodig hebt, zoals 'Centimeter' of 'Inch'.
2.
Klik op "Extra" en selecteer "Opties ..." als u beide linialen tegelijkertijd wilt wijzigen.
3.
Klik op het teken "+" naast OpenOffice.org Writer en selecteer "Algemeen".
4.
Klik op de pijl 'Omlaag' naast 'Maateenheid', selecteer een maateenheid en klik op 'OK'.
Stel paginamarges in
1.
Plaats de muisaanwijzer op een horizontale scheidingslijn die een gedeelte van een grijze paginamarge scheidt van het witte gedeelte op de liniaal aan de zijkant om een zwart dubbelpijlpictogram weer te geven.
2.
Klik en sleep de lijn naar wens omhoog of omlaag om de bovenste of onderste paginamarge aan te passen.
3.
Herhaal met een verticale grenslijn op de bovenste liniaal om de linker of rechter paginamarges aan te passen.
Stel inspringingen in
1.
Markeer een gedeelte van de tekst in uw document dat u wilt laten inspringen.
2.
Klik en versleep de onderste linker inspringteken (in de vorm van een pijlpunt) op de bovenste liniaal om de spatie vóór de tekst aan te passen. Klik en versleep het onderste teken aan de rechterkant om de spatie na de tekst aan te passen. Klik en versleep het bovenste inspringteken om alleen een inspringing voor de eerste regel tekst te maken.
3.
Dubbelklik op het linker- of rechter grijze uiteinde van de bovenste liniaal om het dialoogvenster Alinea te openen om de inspringingen te wijzigen met inspringingswaarden.
4.
Klik op het tabblad "Inspringingen & afstand" als dit niet is geselecteerd. Voer een getalswaarde in de sectie "Before Text", "After Text" en "First Line" inspringen in en klik vervolgens op "OK".
Stel tabstops in
1.
Klik op de knop "Tabstop" waar de linialen verbinding maken in de linkerbovenhoek om een tabbladtype te selecteren: "L" -pictogram voor het linker, achteruit "L" -pictogram voor het rechter, ondersteboven "T" -pictogram voor gecentreerd of ondersteboven "T" en decimaalteken voor decimaal. Klik eenmaal op het witte gedeelte van de bovenste liniaal waar u de tabstop wilt plaatsen om het te maken.
2.
Klik met de rechtermuisknop op een gemaakt tabstoppictogram op de liniaal en selecteer een tabtypeoptie om een bestaand tabblad in een ander type te wijzigen.
3.
Dubbelklik op het bovenste deel van de witte liniaal om het dialoogvenster Alinea te openen om een tabstop met een inspringingswaarde toe te voegen of selecteer een type opvulling voor de spatie vóór de tekst met tabs.
4.
Klik op het tabblad 'Tabbladen', als dit niet is geselecteerd, en voer een inspringingswaarde in het veld Positie in of selecteer een sectie van het type opvulling: 'Geen', punten, streepjes, lijn of een teken. Klik OK."
Tip
- Als u een tabblad van de bovenste liniaal wilt verwijderen, klikt u op het pictogram en sleept u het van het linker- of rechteruiteinde en verdwijnt het.