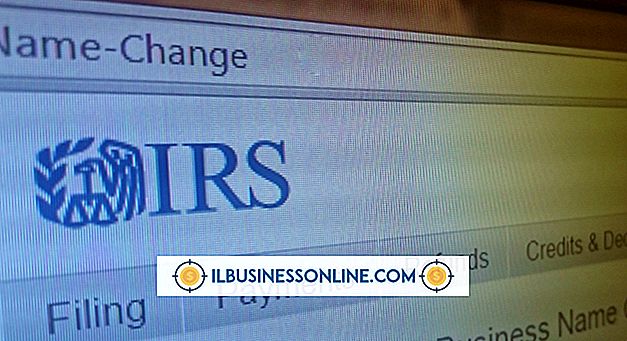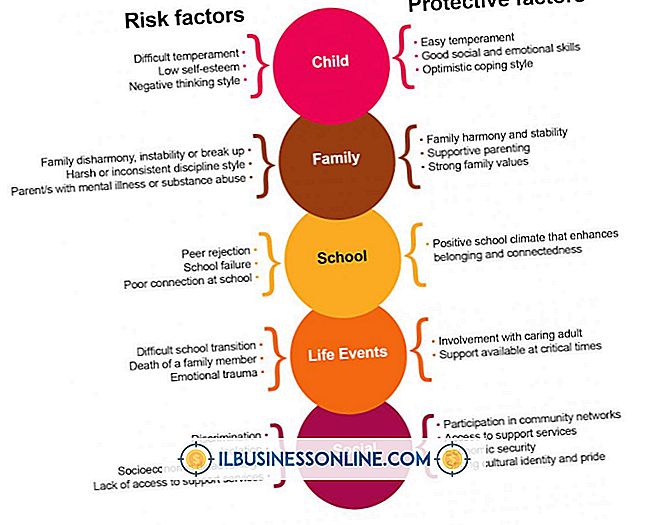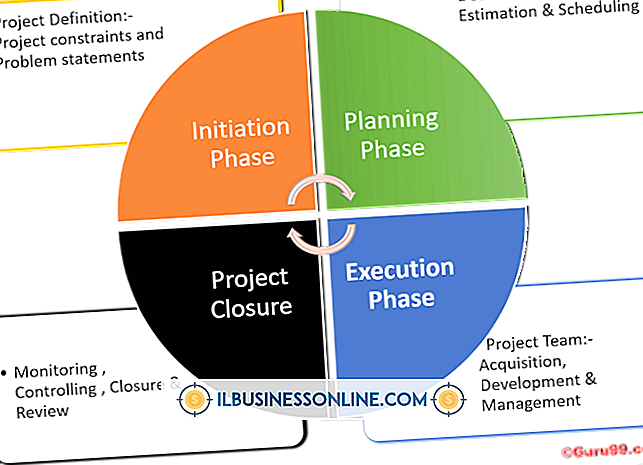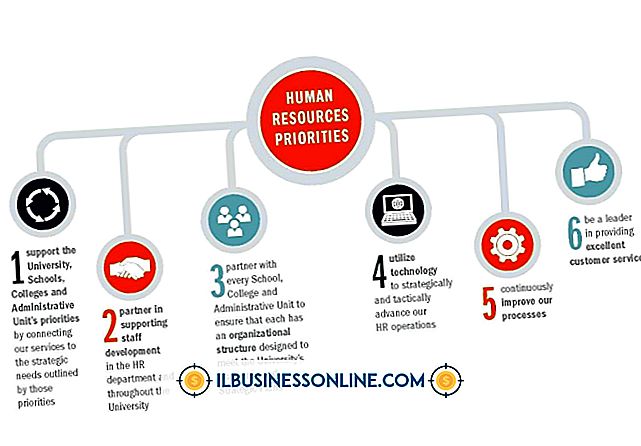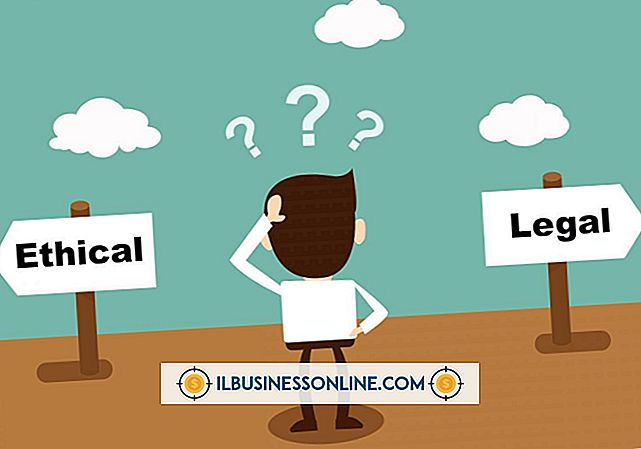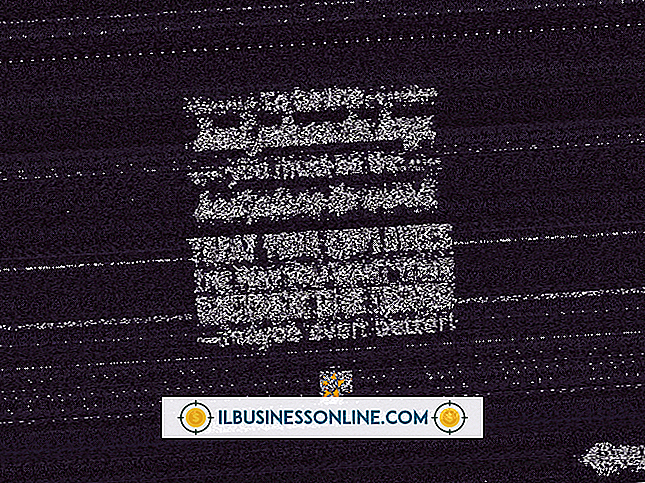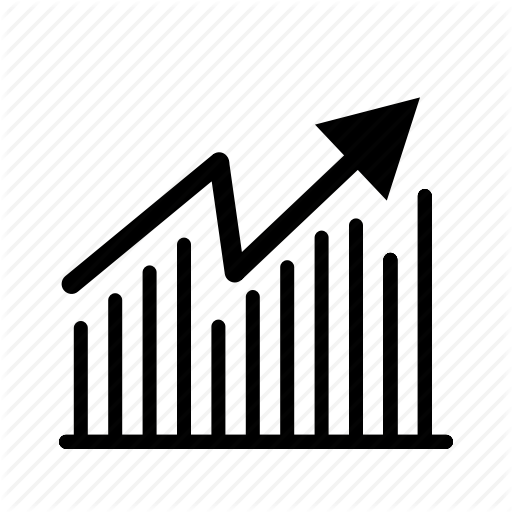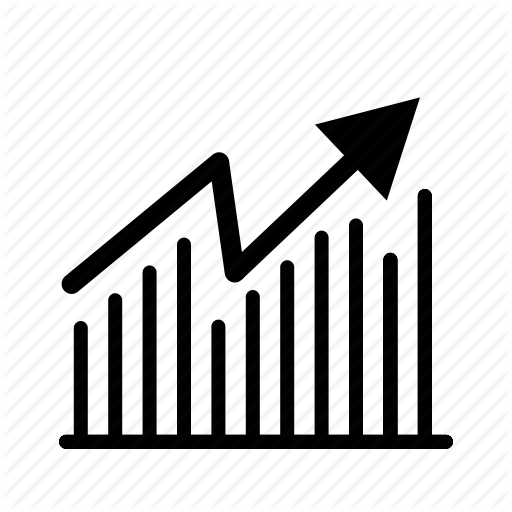Hoe Excel te gebruiken om interactieve werkbladen te maken

Als eigenaar van een klein bedrijf moet u vaak met anderen aan een Excel-werkblad werken. Als u bijvoorbeeld een verkoop- of marketingconsultant hebt ingehuurd, kunt u ze een interactief werkblad geven voor verkoopprojecties of onkostendeclaraties. Een interactief werkblad stelt gebruikers in staat om gegevens in specifieke cellen in te voeren, hen instructies te geven over welk type gegevens vereist is in elke cel en foutmeldingen als zij de verkeerde gegevens invoeren. U kunt formules in het werkblad ook verbergen en beschermen om te voorkomen dat ze per ongeluk door de gebruiker worden gewijzigd of verwijderd.
Gegevensbeperkingen en celinstructies
1.
Start Excel en maak een nieuwe werkmap. Selecteer een cel die moet worden gebruikt voor het invoeren van gegevens. Klik op het tabblad 'Gegevens'. Selecteer "Gegevensvalidatie" in het gedeelte "Gegevenshulpmiddelen" van het lint. Het dialoogvenster "Gegevensvalidatie" wordt geopend.
2.
Gebruik de tabbladopties in het dialoogvenster om het type gegevens dat kan worden ingevoerd te beperken. Als u bijvoorbeeld de invoer in de cel wilt beperken tot een viercijferig getal dat een jaar vertegenwoordigt, selecteert u "Tekstlengte" in het menu "Toestaan", "Gelijk aan" in het menu "Gegevens" en typt u "4" in het vak " Lengte "tekstveld.
3.
Klik op het tabblad "Invoerbericht" in het dialoogvenster om een bericht of hint voor de cel toe te voegen. Typ een titel voor het bericht in het veld "Titel" voor toekomstige referentie. Typ een hint in het veld "Bericht", bijvoorbeeld: "Dit veld moet uit 4 cijfers bestaan."
4.
Klik op het tabblad "Foutwaarschuwing" om een foutmelding te maken als de verkeerde gegevens in de cel zijn ingevoerd. Selecteer een pictogram in het menu "Stijl". Typ een titel in het veld "Titel" en een bericht in het veld "Foutbericht". Merk op dat zowel de titel als het bericht deel uitmaken van het foutbericht.
5.
Klik op "OK" om de "Gegevensvalidatie" -instellingen op te slaan en het dialoogvenster te sluiten. Klik op de cel om uw instructies in een pop-upvenster weer te geven. Typ een onjuiste waarde in de cel om uw foutmelding te zien. Typ een juiste waarde in de cel om te zien dat er geen foutbericht wordt weergegeven.
Formules verbergen en vergrendelen
1.
Klik op een cel die kan worden gebruikt om een formule toe te passen op een waarde die door een gebruiker is ingevoerd. Typ een formule in de cel. Als de gebruiker bijvoorbeeld een waarde invoert in cel B2 die de maandelijkse verkoop weergeeft, kunt u er een jaarlijkse prognose naast maken door '= (B2 * 12)' in cel C2 in te voeren.
2.
Klik op het tabblad Start terwijl de cel met de formule nog steeds is geselecteerd. Klik op 'Formaat' en vervolgens op 'Cellen opmaken'. Het dialoogvenster "Cellen opmaken" wordt geopend.
3.
Klik op het selectievakje "Verborgen" onder het tabblad "Bescherming" van het dialoogvenster. Klik OK."
4.
Klik op het tabblad "Review" en klik vervolgens op "Sheet beschermen" in de groep "Changes" van het lint. Schakel het selectievakje naast 'Werkblad en inhoud van vergrendelde cellen beveiligen' in. Klik OK."
Tip
- Gebruik celranden en achtergrondkleuren om te benadrukken welke cellen voor gegevens moeten worden gebruikt en welke niet. Als u bijvoorbeeld door de gebruiker gedefinieerde cellen wit maakt met een zwarte rand terwijl u de rest van de cellen lichtblauw maakt, wordt het voor gebruikers duidelijk welke cellen moeten worden gebruikt.