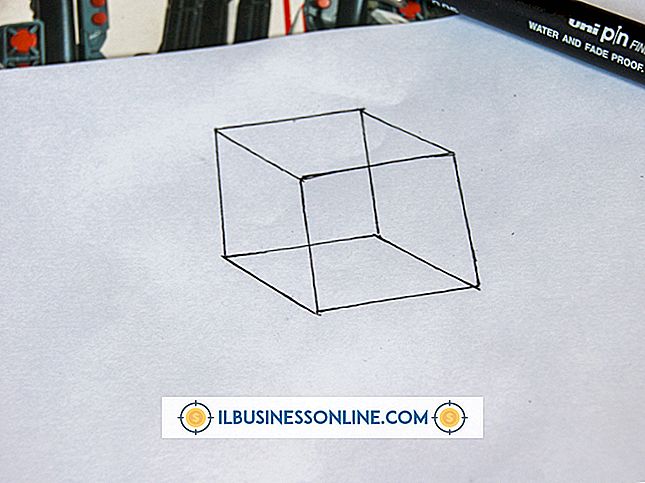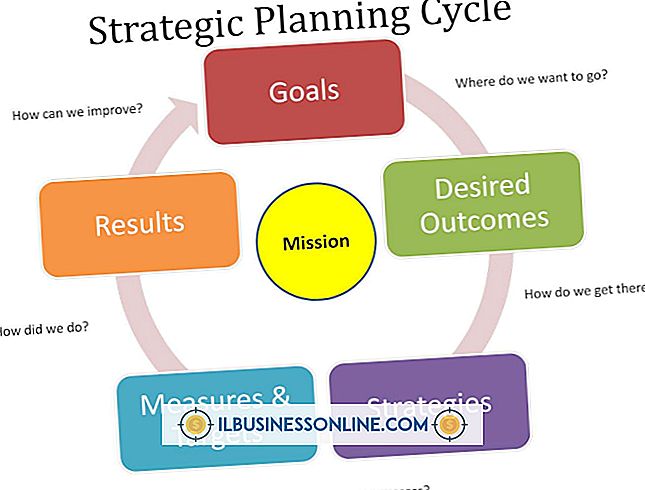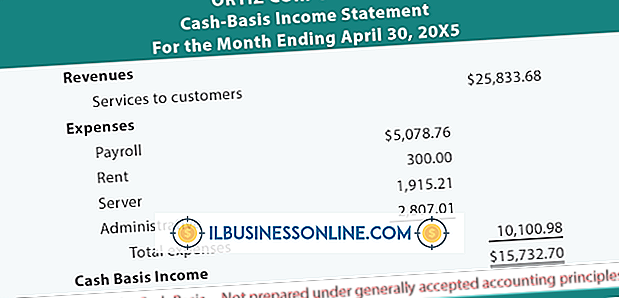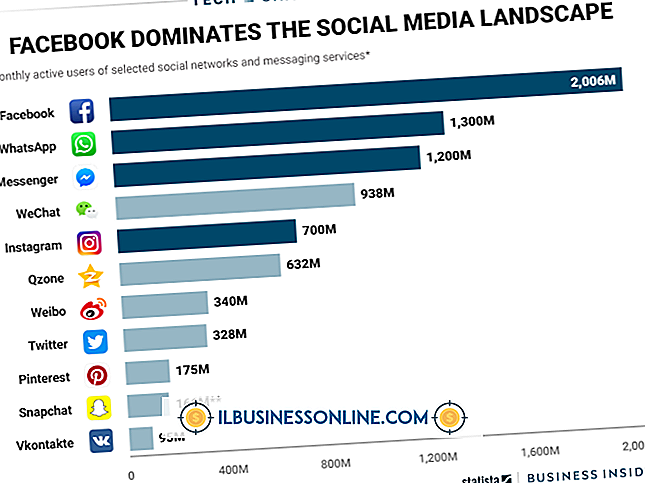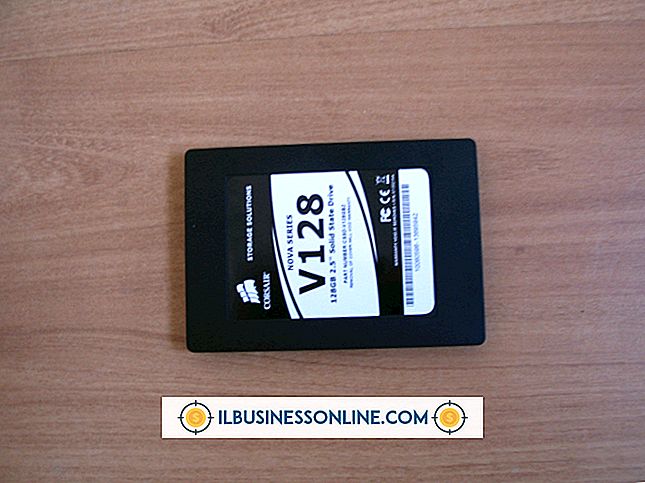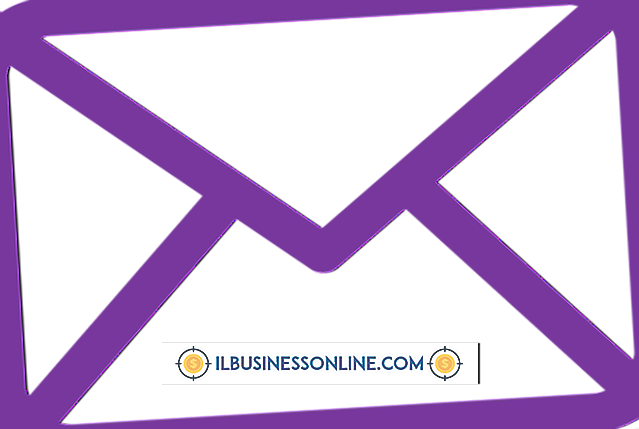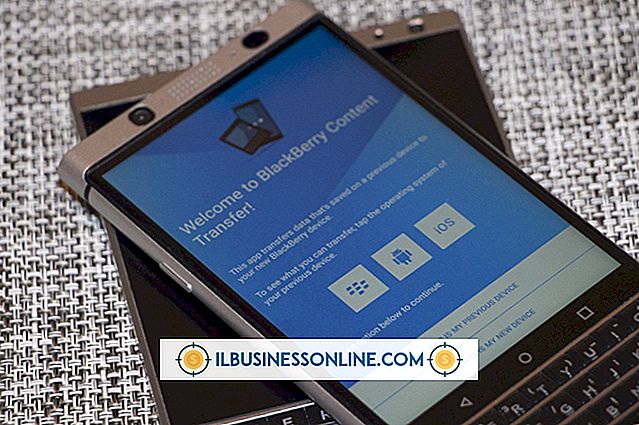De adresbalk van Firefox reageert niet

Mozilla Corporation's platformonafhankelijke internetbrowser, Firefox, is een veelgebruikt alternatief voor Microsoft's Internet Explorer-browser. Als u problemen ondervindt met het niet reageren van de adresbalk in Firefox, zijn er enkele methoden die kunnen helpen het probleem op te lossen.
Sluit af en start opnieuw
Firefox moet mogelijk zijn proces laten eindigen en het systeem opnieuw opstarten om de toegang tot de adresbalk te herstellen. Sluit eerst Firefox af door het menu "Firefox" te openen en op "Afsluiten" te klikken. Nadat Firefox is gesloten, start u de hele computer opnieuw op. Nadat de machine opnieuw is opgestart, probeert u Firefox opnieuw te openen om te zien of de adresbalk nog steeds bevriest.
Veilige modus
Firefox biedt een Veilige modus-functie waarmee u Firefox kunt starten met extensies, thema's en werkbalkinstellingen uitgeschakeld. Hierdoor kunt u mogelijk vaststellen of het probleem zich al dan niet in een browser-add-on bevindt. Klik vanuit Firefox op het bestandsmenu "Firefox", klik vervolgens op de pijl naast "Help" en kies "Opnieuw opstarten met add-ons uitgeschakeld ..." in het submenu. Vanaf hier kunt u klikken op de knop "Start in Veilige modus" om Firefox opnieuw te starten met behulp van de functie Veilige modus.
Reset Firefox
Als de veilige modus het probleem niet heeft opgelost, is de volgende stap voor het oplossen van problemen het opnieuw instellen van Firefox. De Reset Firefox-functie van Mozilla Firefox kan worden gebruikt om de meest voorkomende problemen met de browser op te lossen. Klik vanuit de applicatie op het bestandsmenu "Firefox". Klik op de pijl naast "Help" en kies "Informatie over probleemoplossing" in het submenu. Vanaf hier kunt u de functie Reset Firefox gebruiken om Mozilla Firefox naar de standaard fabrieksinstellingen te herstellen. De functie Reset Firefox behoudt uw bladwijzers, geschiedenis, wachtwoorden, cookies en formulierinformatie, maar behoudt geen extensies of thema's.
Verwijder Firefox
Soms hebben softwaretoepassingen fouten die niet kunnen worden gecorrigeerd zonder eerst het programma te verwijderen. Als u Firefox wilt verwijderen, opent u eerst het startscherm, typt u 'Programma's en onderdelen' en drukt u op de toets 'Enter' om het venster 'Programma's en onderdelen' van Windows te openen. Selecteer vervolgens "Mozilla Firefox ..." in de lijst en klik op de knop "Installatie ongedaan maken". Volg de verwijderingswizard tot het proces is voltooid. Herstart tot slot uw systeem nadat Firefox is verwijderd.
Installeer Firefox opnieuw
Na het verwijderen van Firefox kan een nieuwe installatie helpen om eerdere problemen op te lossen. Download de nieuwste versie van Mozilla Firefox die compatibel is met uw systeem (zie de link in bronnen). Voer de installatiewizard uit en volg de aanwijzingen totdat het proces is voltooid. Eenmaal voltooid, opent u Firefox om te bepalen of het probleem is opgelost via een nieuwe installatie.