Een afbeelding in een tekst plaatsen op Tumblr

Een oogverblindende oceaanzonsondergang, een mand met kittens of iets vergelijkbaars kan een Tumblr-blogpost vaak onvergetelijk maken. Helaas hebben afbeeldingen die u aan een Tumblr-tekstbericht toevoegt, mogelijk niet de gewenste afmetingen. Als u bijvoorbeeld een van de foto's van uw bureaubladachtergrond uploadt naar Tumblr, kan die foto het grootste deel van de ruimte in uw bericht in beslag nemen. Los dit probleem op door een eenvoudige HTML-truc te gebruiken om afbeeldingen in uw tekstberichten op te maken en ze elke gewenste grootte te geven.
1.
Ga naar je Tumblr-dashboardpagina en tik of klik op 'Tekst' om het bewerkingsvak weer te geven waarmee je tekstberichten kunt maken. Typ een titel voor uw bericht in het tekstvak "Titel" en plaats uw cursor in het grotere tekstvak onder het tekstvak Titel.
2.
Typ de tekst die u in uw bericht wilt weergeven en klik op het pictogram 'Afbeelding uploaden' in de vorm van een camera. Tumblr opent het venster Bestand uploaden dat de mappen en bestanden van uw harde schijf weergeeft.
3.
Dubbelklik op het afbeeldingsbestand dat u in uw bericht wilt opnemen. Het venster Bestandsupload wordt gesloten en uw afbeelding wordt weergegeven in het bewerkingsvak.
4.
Klik op de knop "HTML" en bekijk de HTML-code die wordt weergegeven. U ziet een speciale HTML img-tag die lijkt op de tag in de onderstaande tekst:

De code van de afbeeldingstag begint met een kleiner dan een symbool en eindigt met een groter dan-symbool. Alles tussen deze twee symbolen vormt de tekst die browsers gebruiken om de afbeelding weer te geven. Merk op dat een schuine streep rechts voor het afsluitende groter dan-symbool verschijnt.
5.
Plak de volgende tekst vóór de afsluitende rechter schuine streep:
height = "100"
Deze hoogte- en breedtekenmerken bepalen de afbeeldingsgrootte in pixels. Die dimensies zijn in dit voorbeeld 100 en 150. Vervang die twee waarden door uw eigen hoogte- en breedtewaarden. Als u bijvoorbeeld een afbeelding van 20 pixels hoog en 30 pixels breed wilt hebben, gebruikt u deze waarden voor de hoogte en breedte. Het onderstaande voorbeeld illustreert hoe uw img-tag eruit ziet als 20 en 30 als uw dimensies:
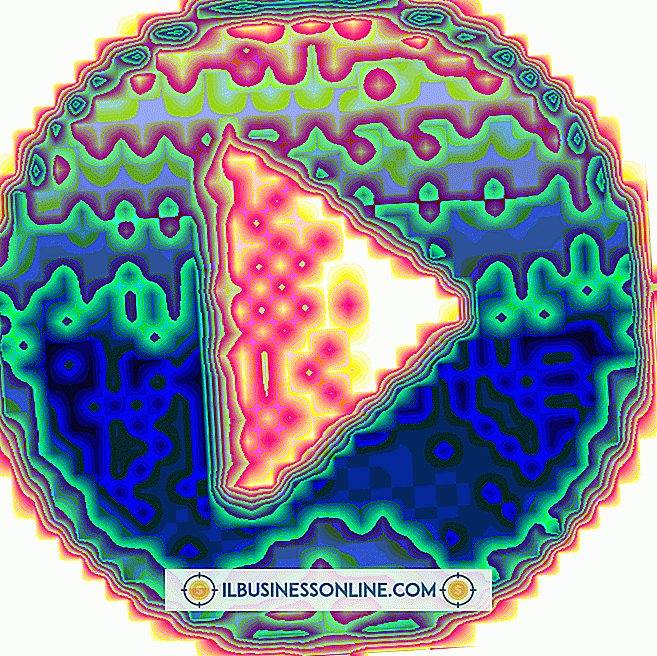
Klik nogmaals op de knop "HTML" om terug te keren naar de normale weergavemodus. U ziet dat de afmeting van uw afbeelding is gewijzigd om overeen te komen met de nieuwe dimensies die u in de HTML-code hebt opgegeven. Klik op "Publiceren" om uw blogpost te publiceren.
Zorg ervoor dat u ten minste één spatie opneemt vóór de afsluitende rechter schuine streep.
Tips
- Zorg ervoor dat u ten minste één spatie opneemt vóór de afsluitende rechter schuine streep.
- Experimenteren met de hoogte- en breedtewaarden is een uitstekende manier om de perfecte Tumblr-beeldafbeeldingsgrootte te kiezen zonder een beeldeditor te gebruiken om de grootte van afbeeldingen handmatig aan te passen. Gebruik discretie bij het maken van afbeeldingen die beduidend groter zijn dan normaal. Naarmate u de afbeeldingsgrootte verhoogt met HTML, verliest deze een kleine beeldkwaliteit. Als u een kwaliteitsverlies constateert, verkleint u de afmetingen van uw afbeelding totdat u tevreden bent hoe deze eruit ziet.
Waarschuwing
- Verhoog of verlaag de hoogte en breedte van uw afbeelding met hetzelfde percentage als u de vorm van de afbeelding niet wilt vervormen. Stel bijvoorbeeld dat uw lengte en breedte 100 en 150 zijn. Als u de hoogte wijzigt in 200, verhoogt u die waarde met 50 procent. Om de afbeelding proportioneel te houden, vergroot u de breedte met 50 procent om de 300 te maken. Als u echter een interessant vervormd effect wilt creëren, wijzigt u de afmetingen naar wat u maar wilt.















