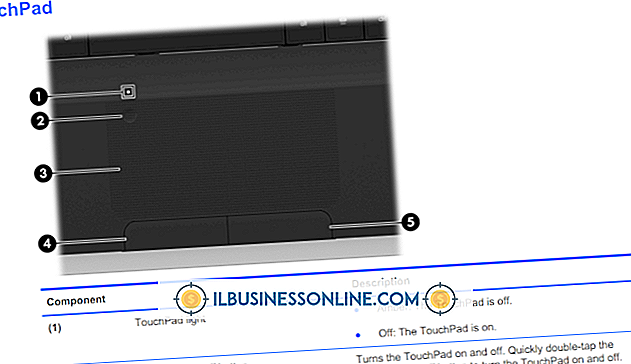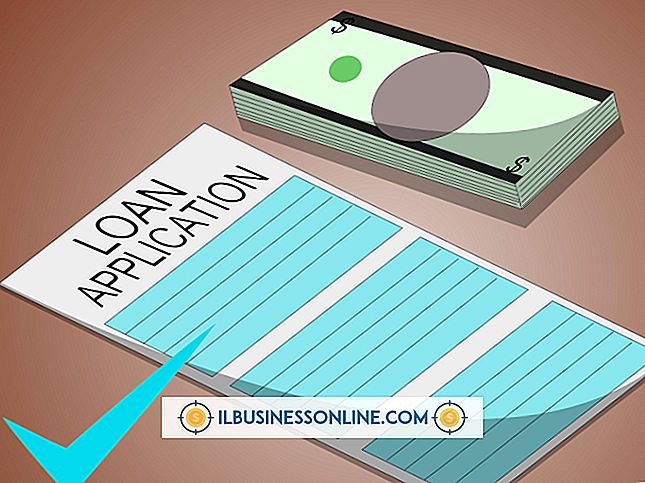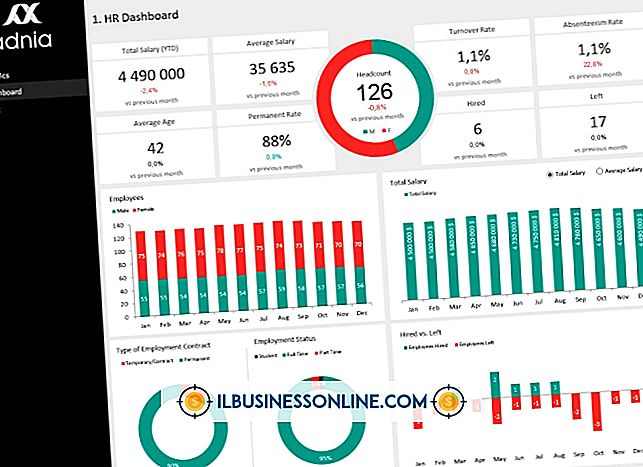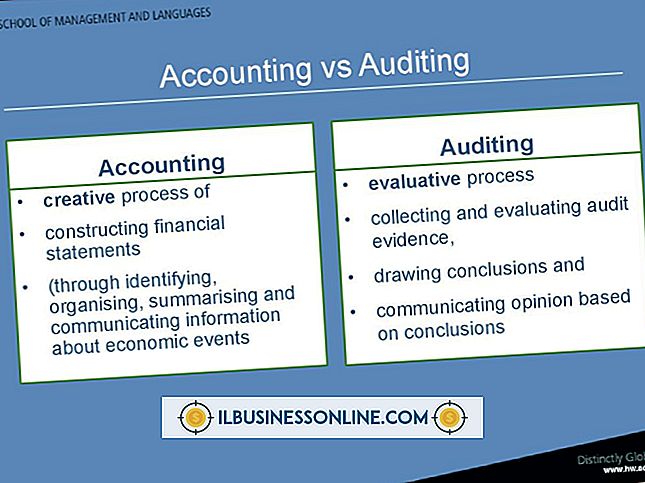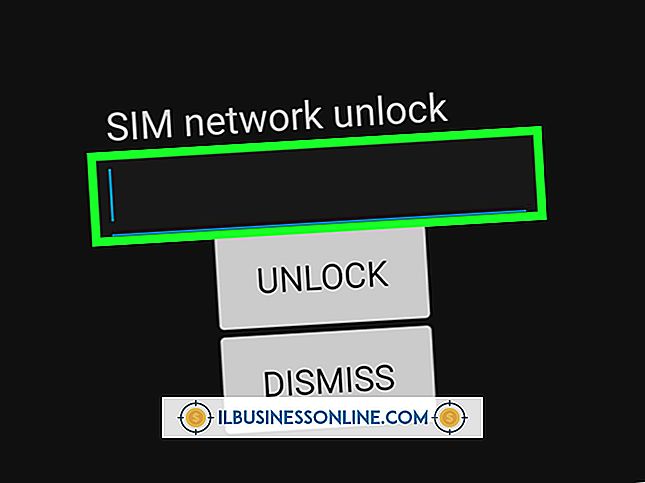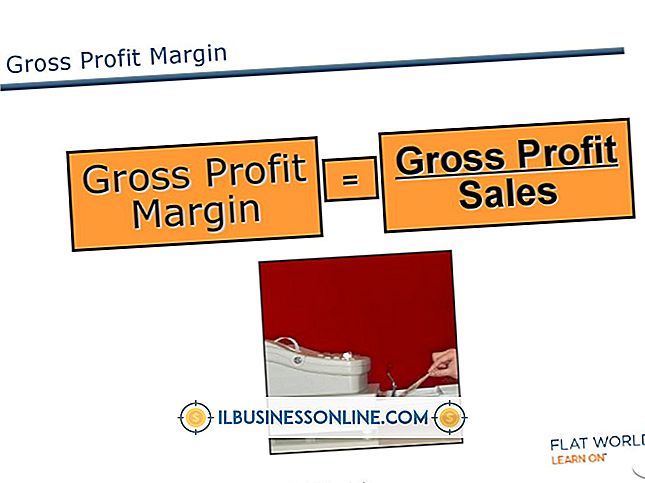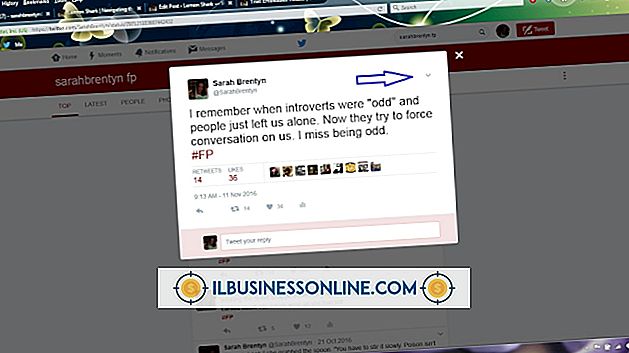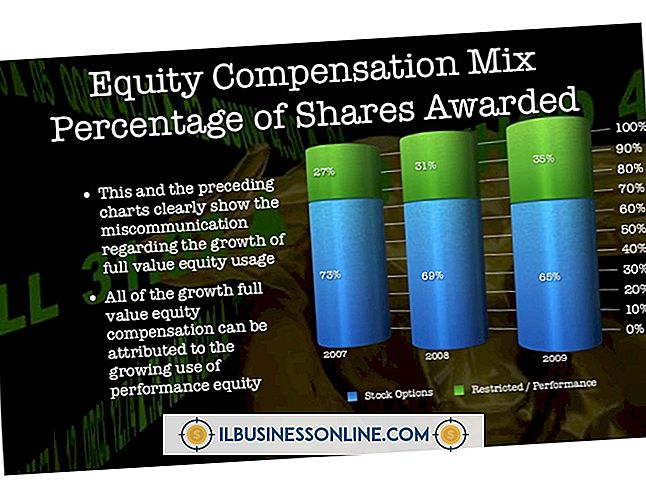Hoe te uploaden naar een webmap

Een website kan een vitaal hulpmiddel zijn bij het overbrengen van informatie naar uw potentiële klanten of klanten. Het runnen van een bedrijfswebsite impliceert daarom het uploaden van deze informatie naar uw server. U kunt verschillende FTP-programma's gebruiken om bestanden naar een map op uw webserver te uploaden, met ongeveer dezelfde procedure voor elk. Nadat u een FTP-verbinding met uw site hebt gemaakt, kunt u naar de map bladeren voordat u de gegevens uploadt die u op uw site wilt gebruiken.
FileZilla gebruiken
1.
Bereid de verbindingsdetails voor uw FTP-account voor. Uw webhost moet deze informatie verstrekken. Voer uw host, gebruikersnaam en wachtwoord in de tekstvelden aan de bovenkant van het FileZilla-venster in. Klik op de knop "Quickconnect" en FileZilla probeert verbinding te maken met uw server met behulp van de gegevens die u hebt ingevoerd.
2.
Blader naar de map die u nodig hebt. Zodra het een verbinding tot stand heeft gebracht, geeft FileZilla de bestanden en mappen op uw server weer in het rechterdeelvenster van het venster. Klik op de mappen en pijlen tot u de map vindt waarnaar u de bestanden wilt uploaden. De openbare bestanden van uw website worden normaal gesproken opgeslagen in "public_html" of "httpdocs", die beide extra mappen kunnen bevatten.
3.
Upload uw bestanden. In het linkerpaneel van FileZilla ziet u de bestanden en mappen op uw computer. Blader hier doorheen totdat u de bestanden vindt die u wilt uploaden. Klik met de rechtermuisknop op de door u gekozen bestanden en klik op "Uploaden" om naar uw servermap te kopiëren. Het uploadproces kan enkele momenten duren, afhankelijk van de grootte van uw bestanden en uw verbindingssnelheid.
WinSCP gebruiken
1.
Voer de FTP-gegevens voor uw server in wanneer hierom wordt gevraagd in WinSCP - deze omvatten de host, gebruikersnaam en wachtwoord. De meeste webhosts bieden deze wanneer u een account bij hen start. Klik op de knop "Inloggen" en WinSCP zal proberen de FTP-verbinding tot stand te brengen met de inloggegevens die u hebt ingevoerd.
2.
Zoek de map waarin u de bestanden wilt plaatsen. Wanneer WinSCP verbinding maakt met uw server, moet deze de inhoud van het serverbestandssysteem weergeven, inclusief de bestanden en directory's erop. Blader naar de map waarnaar u wilt uploaden, mogelijk binnen de mappen "httpdocs" of "public_html".
3.
Kopieer bestanden naar uw servermap. Open het Windows Explorer-programma op uw computer. Blader door de bestanden en mappen op uw computer totdat u de bestanden vindt die u wilt uploaden. Klik en sleep de bestanden vanuit het venster Windows Verkenner naar de locatie van uw servermap in het WinSCP-venster. Hiermee worden de bestanden naar uw server geüpload.
SmartFTP gebruiken
1.
Kies "Bestand" in het SmartFTP-menu en klik vervolgens op "Nieuwe externe browser" om het verbindingsproces te starten. Voer de gegevens in die uw webhost heeft opgegeven voor uw FTP-account, inclusief de host voor de server, uw gebruikersnaam en uw wachtwoord. Selecteer "Normale FTP" in de vervolgkeuzelijst in het pop-upvenster en klik op "OK".
2.
Zoek de uploadlocatie. Blader door de bestanden en mappen die u kunt zien in de Remote Browser-sectie van SmartFTP. Uw map kan zich binnen een andere map bevinden, met de hoofddirectory voor een site die vaak 'httpdocs' of als alternatief 'public_html' wordt genoemd. Open de map waarin u uw bestanden wilt plaatsen.
3.
Upload de door jou gekozen bestanden. Blader door de bestanden op uw computer door een lokale browser te openen - kies "Bestand" en "Nieuwe lokale browser". Zoek in de lokale browser uw bestanden op en klik ze vervolgens om de beurt aan en sleep deze naar de externe browser in de gewenste map. Uw bestanden moeten naar de server worden geüpload.
Tip
- Bewaar altijd kopieën van bestanden die u op de server vervangt voor het geval er iets misgaat met uw code.
Waarschuwing
- Uw webhost kan een limiet stellen aan de hoeveelheid gegevens die u via FTP kunt overzetten.