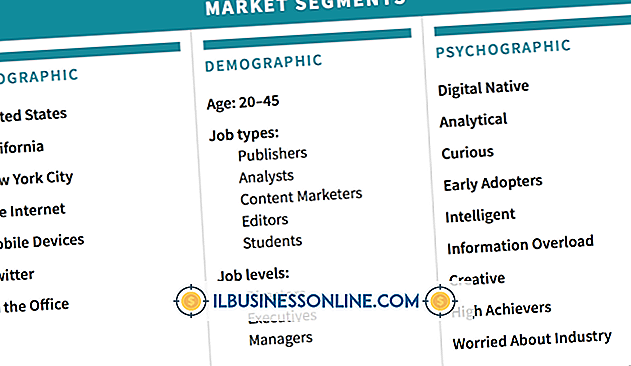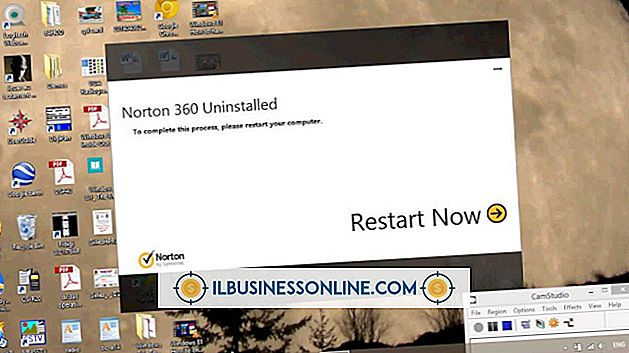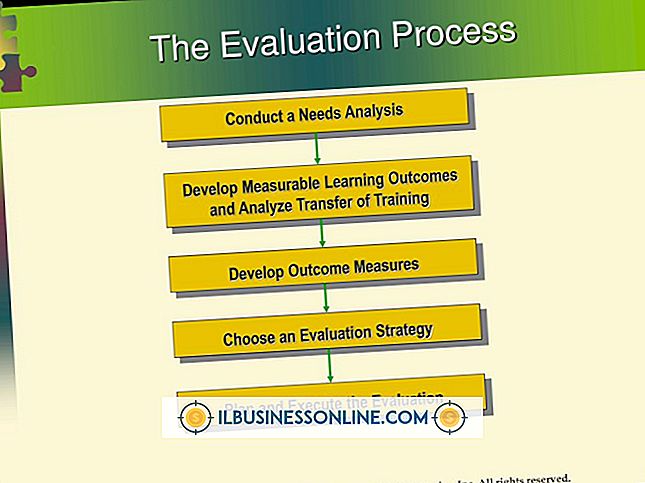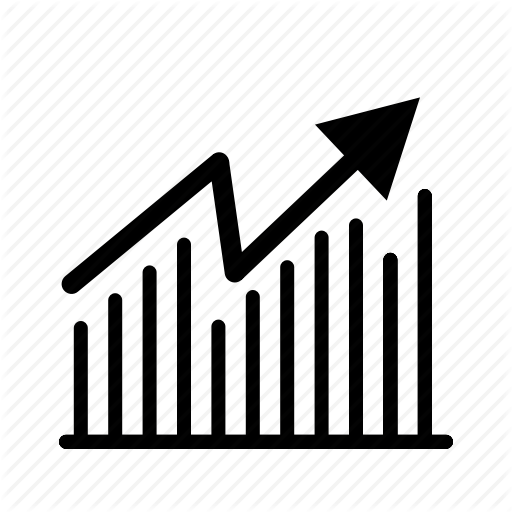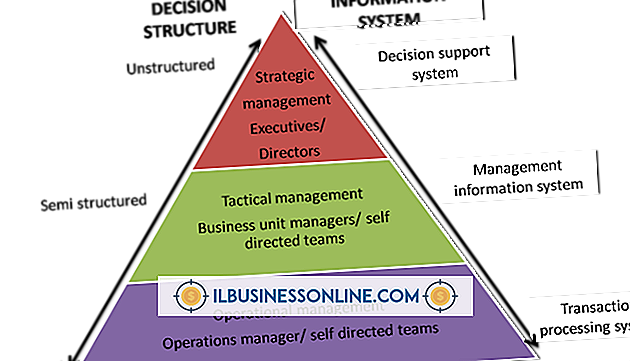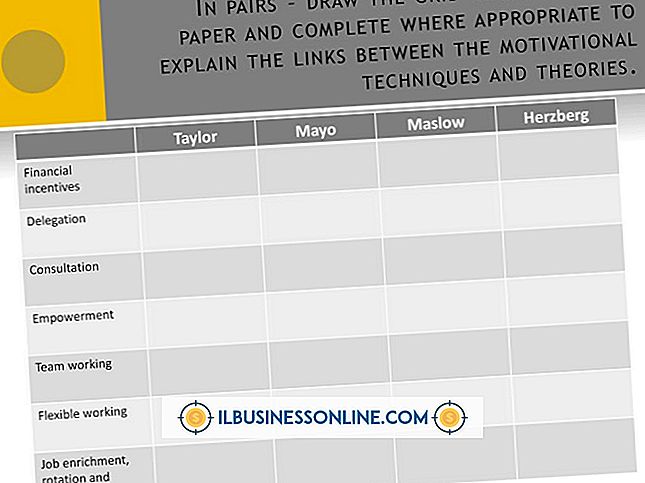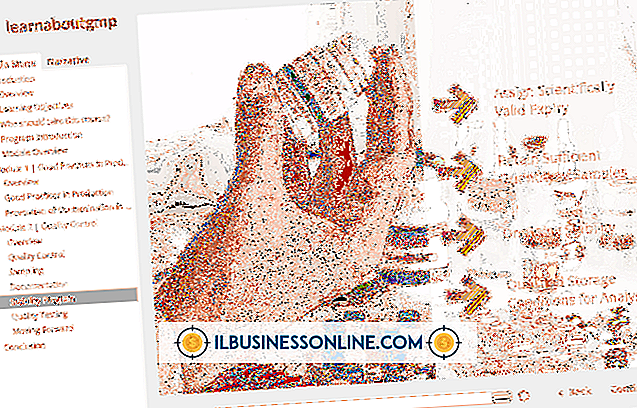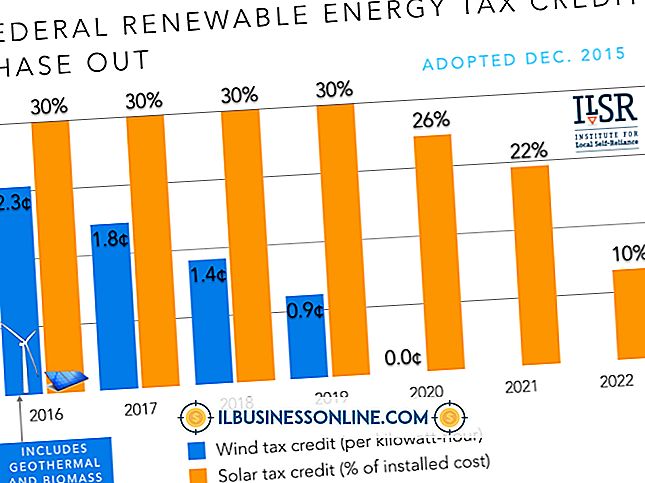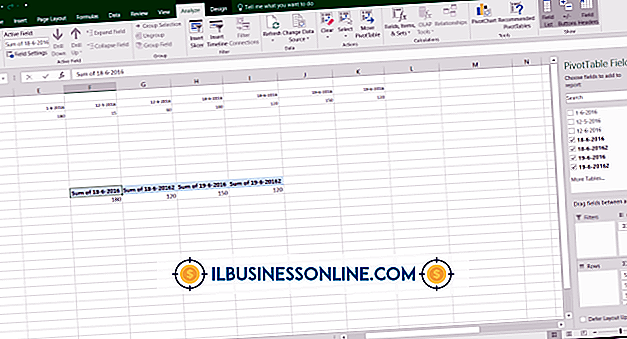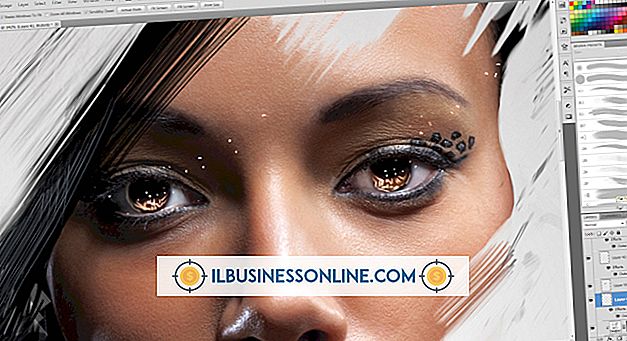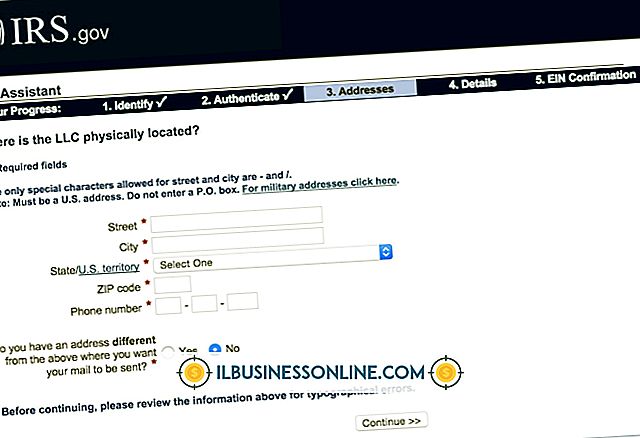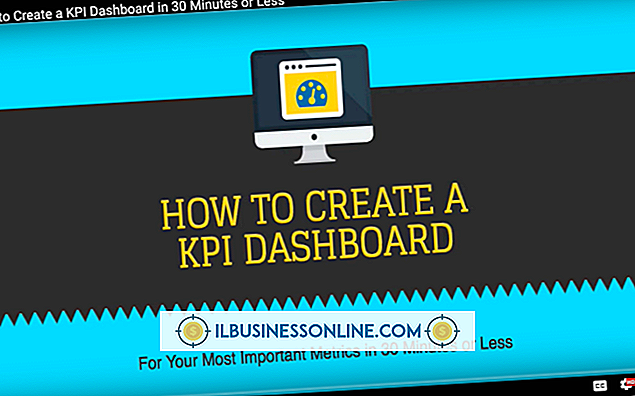Hoe afbeeldingen te vergroten met Photoshop

Als uw bedrijf Adobe Photoshop-software voor het bewerken van afbeeldingen gebruikt, is het belangrijk om te weten hoe u afbeeldingen vergroot. Photoshop heeft honderden ingebouwde hulpprogramma's die zijn ontworpen voor beeldmanipulatie, waaronder een "Afbeeldingsformaat" -hulpprogramma beschikbaar onder het menu "Beeld". Gebruik het gereedschap Afbeeldingsgrootte om nieuwe breedte- en hoogtewaarden in te voeren voor de afbeeldingslaag die momenteel actief is in uw werkruimte.
1.
Start Photoshop en klik op "Bestand" en "Openen". Photoshop start het dialoogvenster "Openen".
2.
Navigeer naar de locatie op uw computer waar de afbeelding die u wilt vergroten, is opgeslagen. Dubbelklik op de afbeelding om deze in Photoshop te openen.
3.
Klik op "Afbeelding" in het hoofdmenu boven in het Photoshop-venster. Er verschijnt een vervolgkeuzemenu.
4.
Klik op "Afbeeldingsformaat" in het vervolgkeuzemenu. Het dialoogvenster "Beeldformaat" verschijnt, met details over de huidige afmetingen van uw foto.
5.
Klik op het selectievakje 'Verhoudingen beperken' aan de onderkant van het dialoogvenster 'Afbeeldingsformaat' als u wilt dat de breedte van uw vergrote afbeelding evenredig blijft aan de hoogte.
6.
Klik op de vervolgkeuzelijst naast het veld "Breedte" onder de kop "Documentgrootte" en selecteer de maateenheid die u wilt gebruiken bij het vergroten van uw afbeelding. Beschikbare opties zijn pixels, procenten, inches, centimeters, millimeters, punten, picas en kolommen.
7.
Voer een grotere breedte of hoogte in in het veld "Breedte" of "Hoogte" onder de kop "Documentgrootte" en druk op "OK" om uw afbeelding met die afmetingen te vergroten.
Tips
- Klik op "Bestand" en "Opslaan als" om een kopie van uw vergrote afbeelding op te slaan onder een nieuwe naam. Als u liever uw originele foto overschrijft, klikt u in plaats daarvan op 'Bestand' en 'Opslaan'.
- Als u niet tevreden bent met de grootte van uw vergrote afbeelding, klikt u op "Bewerken" en "Beeldgrootte ongedaan maken" onmiddellijk na het uitvoeren van de uitbreidingsstappen om terug te keren naar uw originele foto.