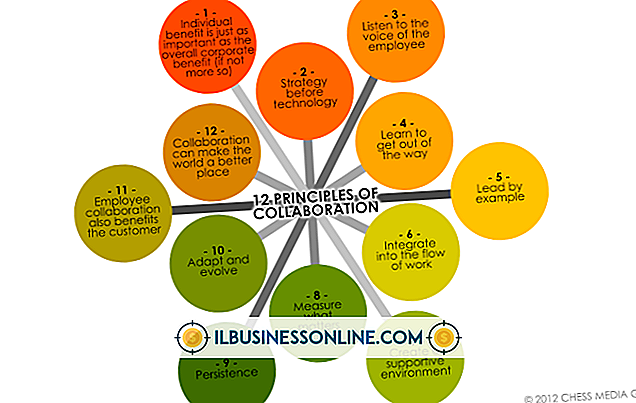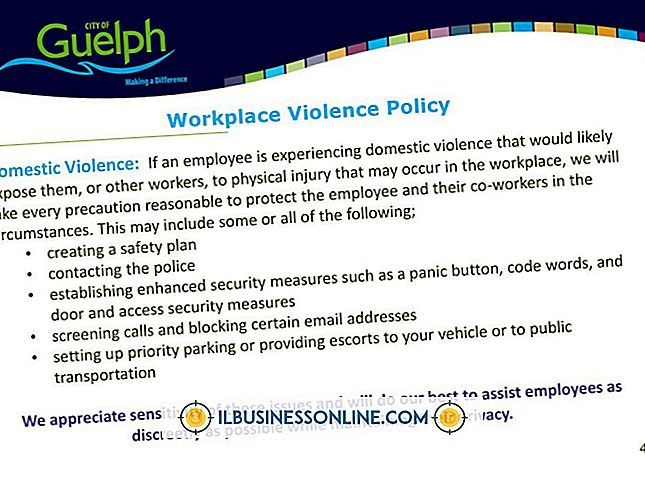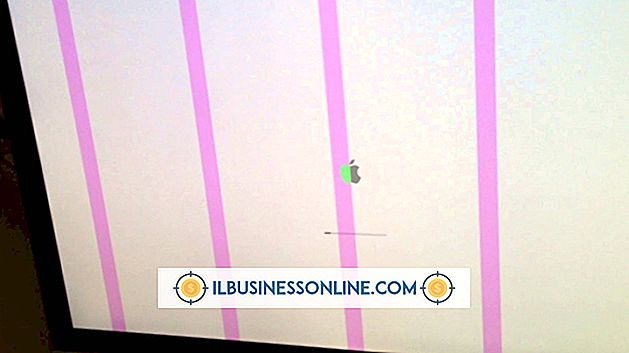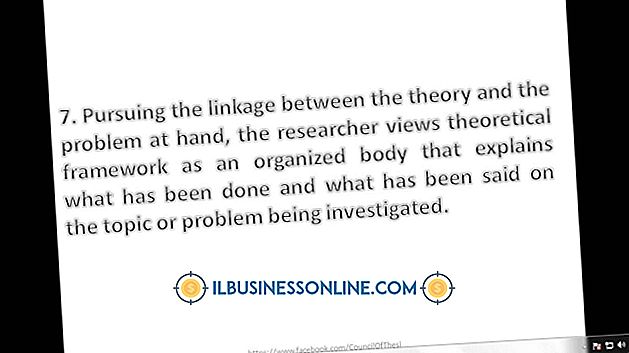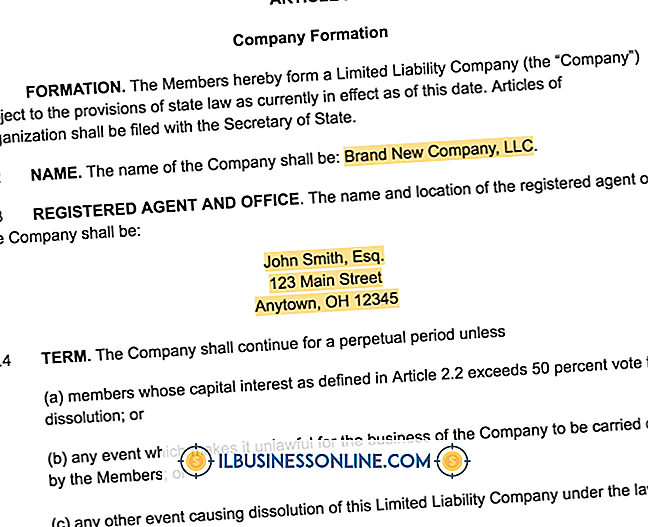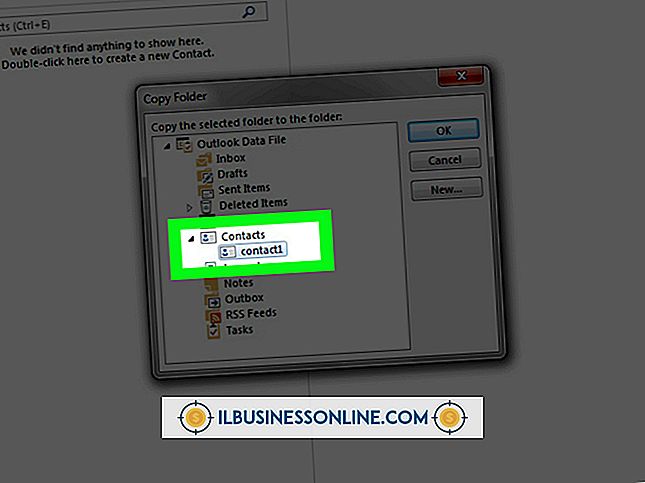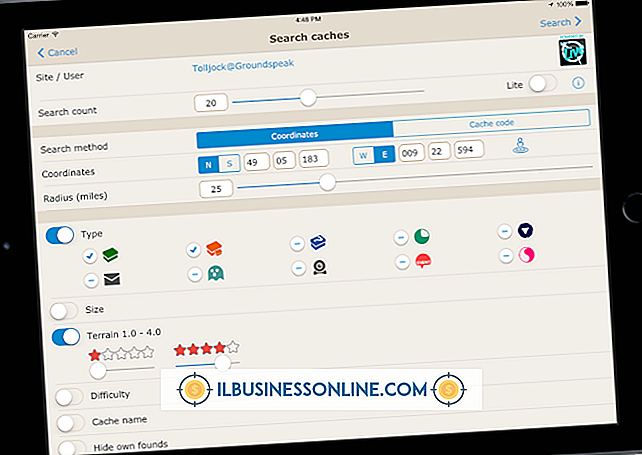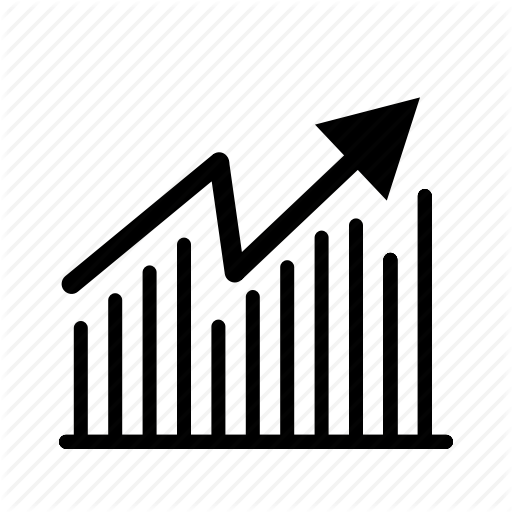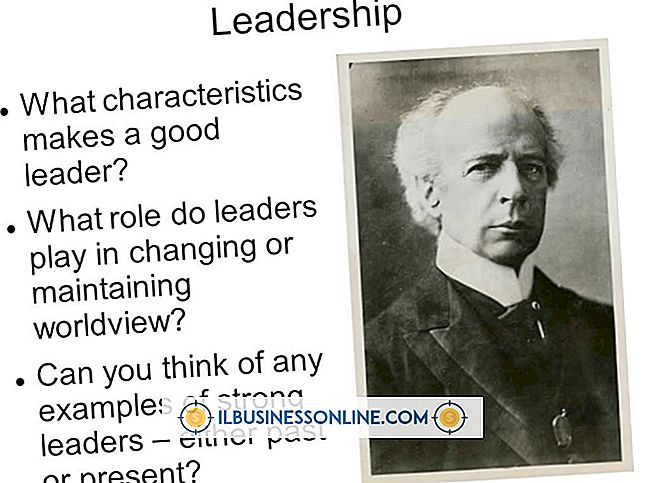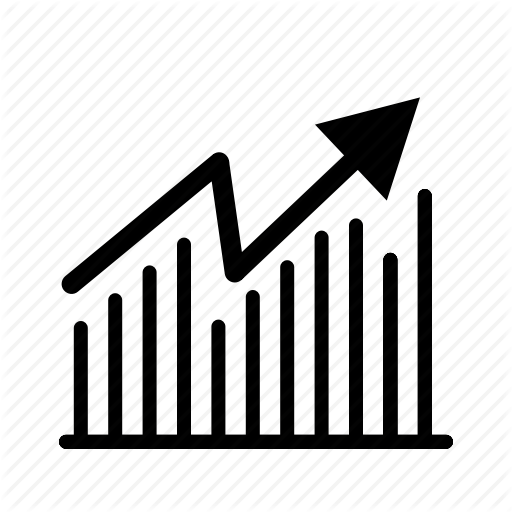Kan de bewerking niet voltooien: er is een onherstelbare fout opgetreden in Outlook

Als Microsoft Outlook vastloopt telkens wanneer u een specifieke taak probeert uit te voeren, kan het vaststellen van de oorzaak van het probleem enige tijd duren, omdat veel verschillende factoren aan de fout kunnen bijdragen. Uw programmabestanden ontbreken bijvoorbeeld of zijn beschadigd, of uw profiel is mogelijk beschadigd. Als er invoegtoepassingen zijn geïnstalleerd, kunnen een of meer uitbreidingen ook de werking van Outlook verstoren. Helaas is de enige manier om het probleem te verhelpen, het oplossen van de toepassing totdat het foutbericht niet meer verschijnt.
Repareer of installeer Outlook opnieuw
Herstellen van Microsoft Outlook zal kritieke bestanden vervangen of repareren zonder uw persoonlijke gegevens of instellingen aan te tasten. Als u Office 2013 gebruikt, kunt u een snelle reparatie of een online reparatie uitvoeren. Voor de beste resultaten voert u de online reparatie uit in plaats van de snelle reparatie. Hoewel dit laatste sneller is en geen verbinding met internet vereist, is het proces minder grondig dan het online repareren en kan het mogelijk bepaalde problemen niet oplossen. Als Outlook blijft crashen nadat u hebt geprobeerd de toepassing te repareren, verwijdert u de e-mailclient en installeert u deze opnieuw. U kunt Outlook via Programma's en functies in het Configuratiescherm herstellen of verwijderen.
Fix uw Outlook-gegevensbestand
Als de fout alleen optreedt wanneer u een actie uitvoert vanuit een specifieke account, is uw Outlook-gegevensbestand mogelijk beschadigd. Standaard moet uw informatie worden opgeslagen in de map% userprofile% \ AppData \ Local \ Microsoft \ Outlook in Windows 8 en 8.1. Als u problemen in uw gegevensbestand wilt controleren en repareren, sluit u de e-mailclient en opent u het Microsoft Outlook-reparatieprogramma voor postvak openen vanuit het scherm Apps ("Windows-Q"). Blader naar en selecteer uw PST-bestand in de map "Outlook". Klik op "Start" en het hulpprogramma zal zoeken naar en eventuele problemen herstellen die het detecteert. De volgende keer dat u Outlook opent, ziet u mogelijk een map met de naam "Herstelde persoonlijke mappen" in uw mappenlijst. De map bevat uw gerepareerde items.
Update Outlook en verwijder invoegtoepassingen
Als u automatische updates hebt uitgeschakeld, moet u Windows Updates één keer per week scannen op nieuwe hotfixes, omdat bepaalde patches problemen met MS Office in het algemeen of Outlook specifiek kunnen corrigeren. Open PC-instellingen vanuit de charm Instellingen ("Windows-I") en klik vervolgens op "Nu controleren" op het tabblad Windows Updates in Windows 8 of op het tabblad Update & Recovery in Windows 8.1. Klik op "Nu installeren", indien van toepassing, om de updates te downloaden en uw systeem aan te passen. U moet ook de e-mailclient in de veilige modus uitvoeren om te zien of invoegtoepassingen de Outlook-processen kunnen verstoren. Voer Outlook.exe / safe uit vanaf het scherm Apps en probeer het probleem opnieuw te maken. Als de toepassing naar behoren werkt, schakelt u elke invoegtoepassing een voor een uit via het tabblad Invoegtoepassingen in Outlook-opties om de defecte extensie te isoleren.
Voer een systeemherstel uit
Als het probleem zich heeft voorgedaan na een recente wijziging in uw systeem en het oplossen van problemen kan de fout niet oplossen, zet u de computer terug naar een vorig punt. Zoek in Windows 8 (Systeemherstel is niet beschikbaar in Windows 8.1) naar "Herstel" in het Configuratiescherm ("Windows-X"). Klik op "Open Systeemherstel" en volg de aanwijzingen op het scherm om te selecteren en te laden vanaf een herstelpunt. Als u niet weet welk herstelpunt u moet kiezen, klikt u op 'Datum en tijd' om punten te ordenen op basis van wanneer de systeemstatus is gemaakt.