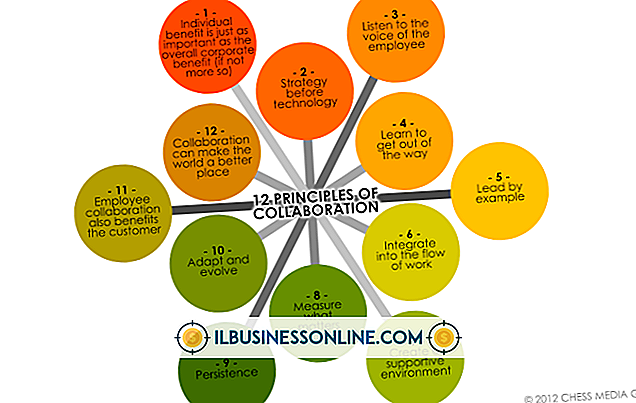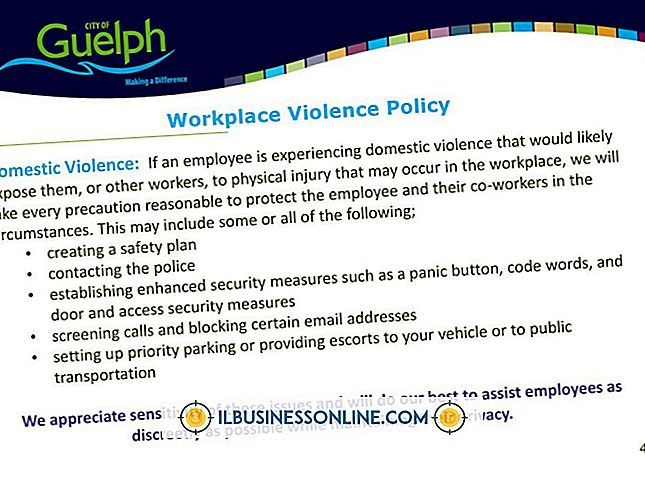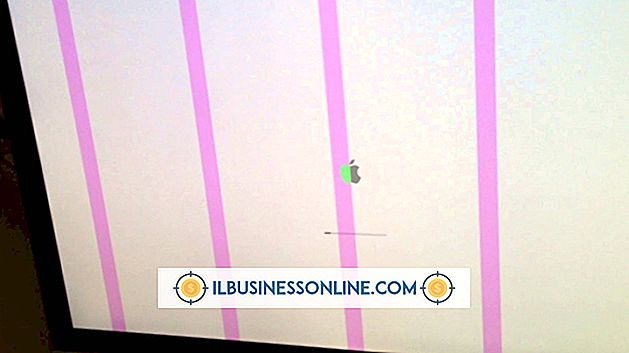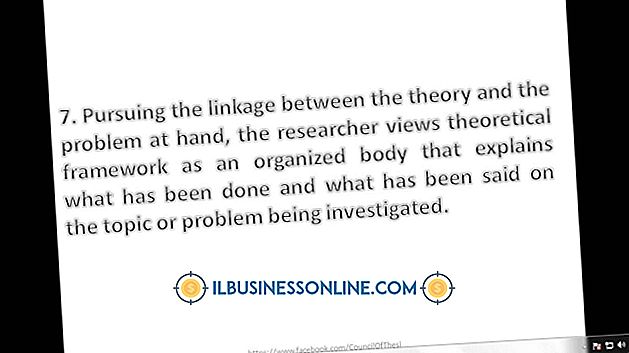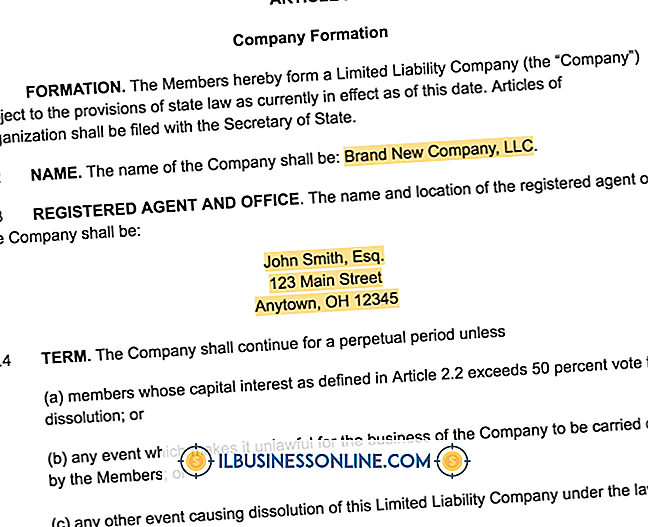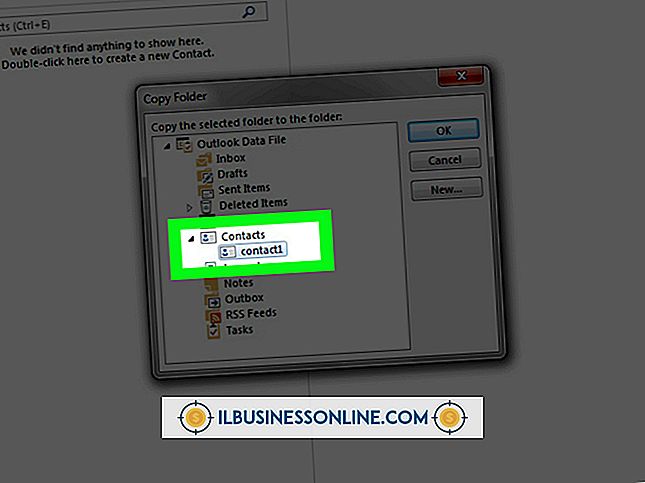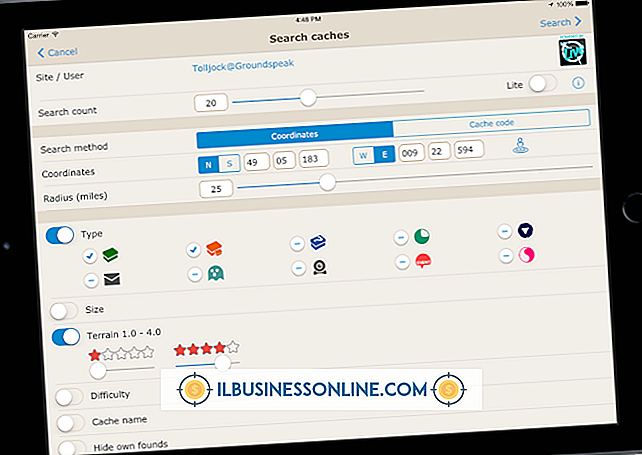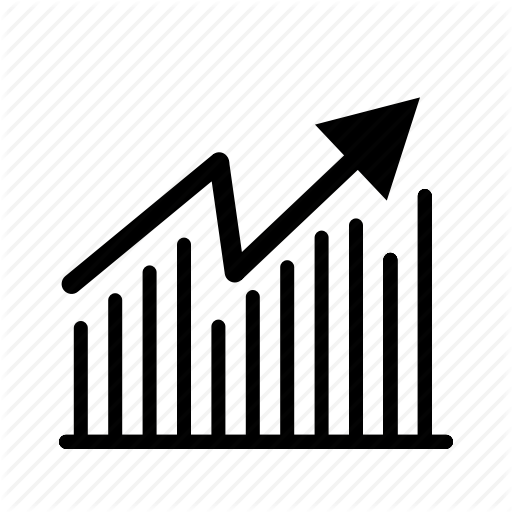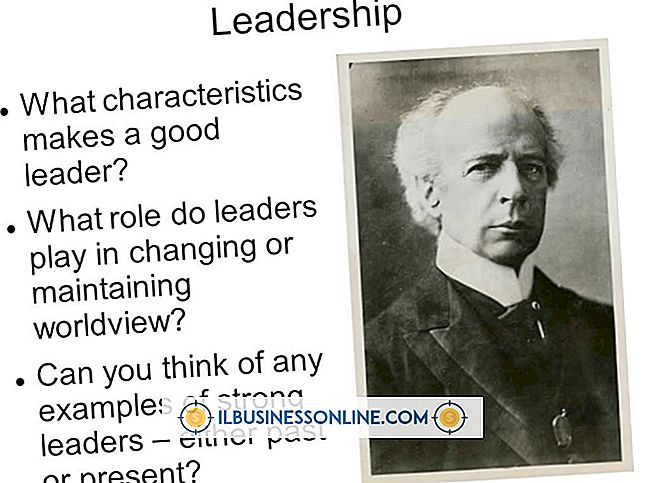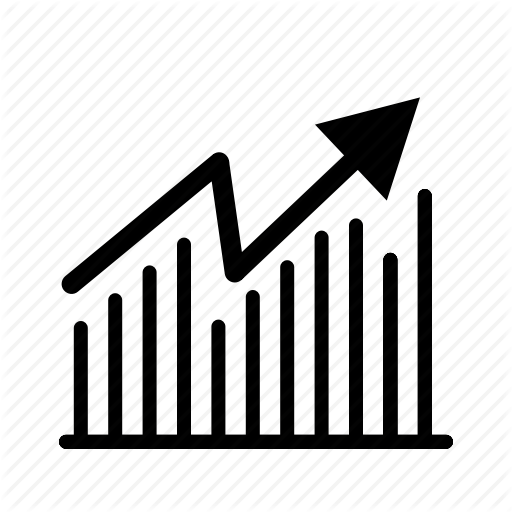Hoe PayPal Storefront te gebruiken

PayPal is een nuttige service voor online ondernemers, waardoor ze snel transacties via internet kunnen doen. Degenen die online producten verkopen, kunnen ook gebruikmaken van een andere PayPal-functie: de PayPal Storefront. Producten verkopen met PayPal Storefront is handig, omdat het de hoeveelheid items die u hebt bijhoudt en u in staat bent meerdere producten tegelijkertijd te volgen. Genereer een PayPal-storefront-widget gevuld met uw producten om te delen op uw website of blog.
1.
Start uw webbrowser en log in op de Storefront-pagina van PayPal Labs.
2.
Klik op de knop "Nieuwe winkel aanmaken" onderaan het scherm.
3.
Klik op een thema. Als u liever een effen kleur heeft, klikt u op de optie "Kleuren" en klikt u op een kleur.
4.
Klik op het tabblad 'Titel en logo'. Voer een titel in voor uw etalage in het vak "Store title" en selecteer een tekstkleur uit het kleurstaal. U kunt ook een logo voor de storefront toevoegen door de URL in te voeren voor een afbeelding in het vak "Winkellogo".
5.
Klik op het tabblad 'Winkelbeleid'. Voer het verzendbeleid, de contactinformatie en eventuele andere informatie over uw winkel of producten in de daarvoor bestemde vakken in het winkelpui van uw winkel in.
6.
Klik op het tabblad 'Producten'. Voer de productnaam, prijs en beschrijving in de daarvoor bestemde vakjes in. U kunt ook een afbeelding van het product toevoegen door de URL van een productafbeelding in te voeren in het invoervak "Afbeelding van product".
7.
Klik op het tabblad "Voorraad" in het productvenster. Als u artikelen verkoopt met meerdere configuraties, zoals kleding van verschillende formaten, klikt u op het vak 'Productopties weergeven'. Voer het aantal artikelen in dat beschikbaar is in het vak "Aantal te koop aanbieden". Als u een onbeperkte voorraad heeft, klikt u op het oneindig-symbool naast het vak.
8.
Voer eventuele aanvullende informatie over het product in het vak "Productnotities" in en klik op de knop "+" in de rechterbovenhoek van het venster om het product aan de storefront toe te voegen.
9.
Herhaal de voorgaande stappen voor elk product dat u aan de storefront wilt toevoegen.
10.
Klik op het tabblad 'Verzenden'. Stel verzend- en afhandelingsprijzen in de aangegeven vakken in.
11.
Klik op het tabblad "Publiceer uw Storefront". Als u de storefront publiceert naar MySpace of TypePad, selecteert u de bijbehorende optie. Anders laat je "Geef me de HTML zodat ik het zelf kan doen" optie geselecteerd en klik je op de knop "Storefront publiceren" om de HTML-code voor de storefront te genereren.
12.
Kopieer en plak de HTML-code in uw website.
Tips
- Productafbeeldingen moeten 188 x 168 pixels zijn.
- Werk een bestaande storefront bij of wijzig deze door erop te klikken op de hoofdpagina van de winkel. Als u uw storefront wilt ophangen voor reizen of om een andere reden, klikt u op het tabblad 'Winkel openen of sluiten' en klikt u op de optie 'De winkel is tijdelijk gesloten'.