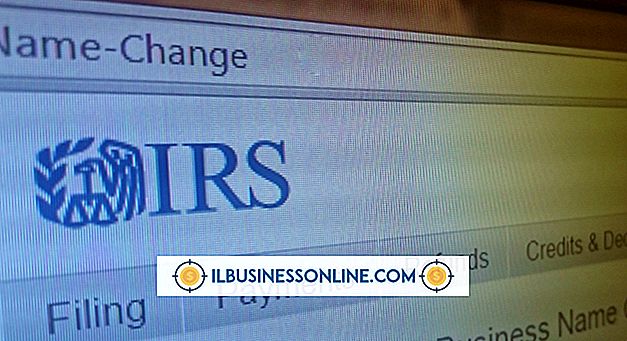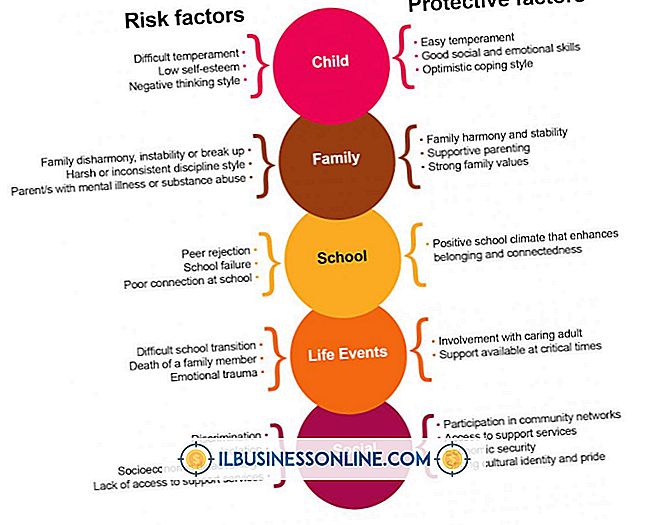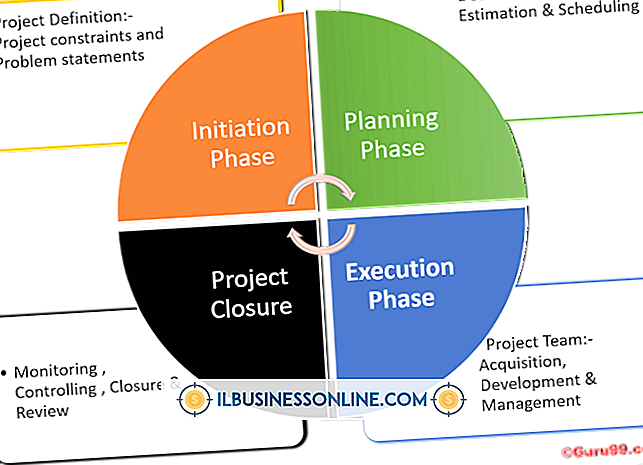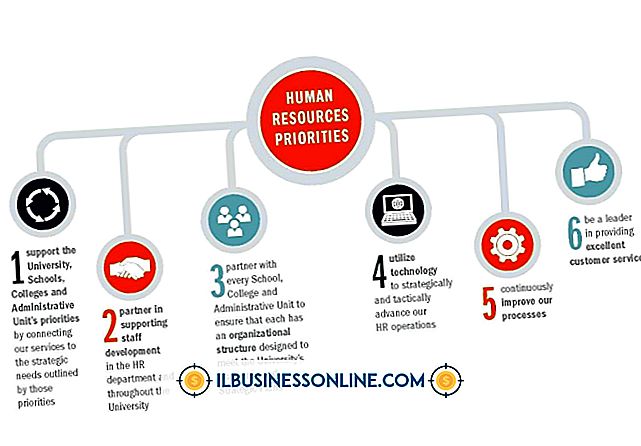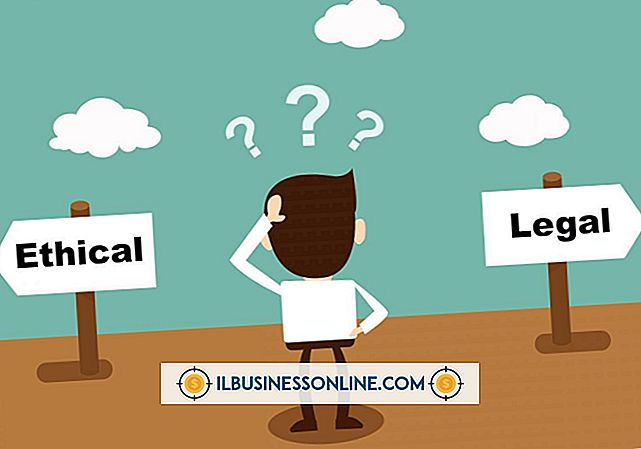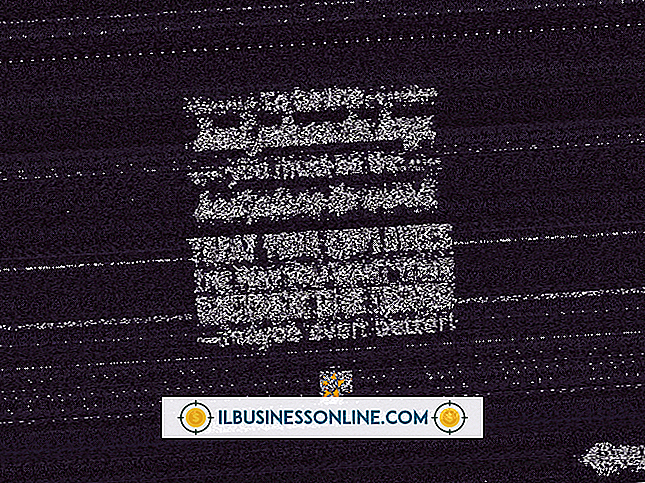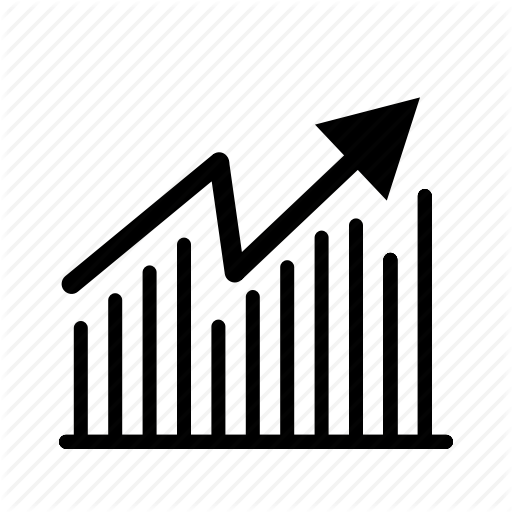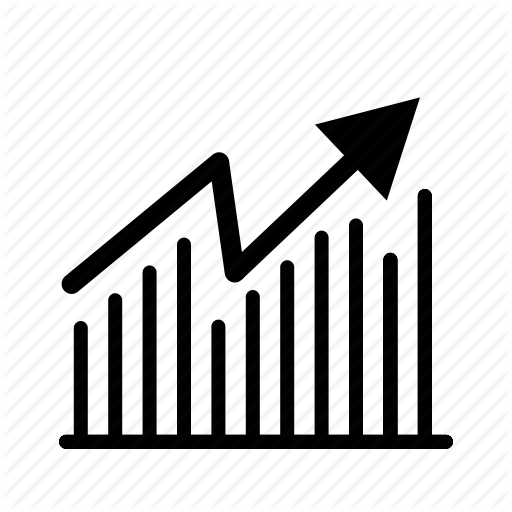Outlook 2007 gebruiken om taken te beheren

Hoewel Outlook 2007 vooral bekend staat als een e-mailclient, heeft het feitelijk veel meer mogelijkheden om u te helpen georganiseerd te blijven in uw kleine bedrijf. U kunt een grote lijst met georganiseerde contacten bijhouden, een groot aantal agenda's en evenementen maken en een takenlijst maken voor aankomende taken. U kunt een eenvoudige taak maken met alleen de meest elementaire informatie, of een taak met meer specifieke informatie maken om u te helpen details te onthouden en uw taken zo overzichtelijk mogelijk te houden.
Maak taken
1.
Open Outlook. Klik op de optie "Taken" in de lijst met secties aan de linkerzijde van het venster.
2.
Klik op de knop 'Nieuw' in de linkerbovenhoek van het venster om uw nieuwe taak te maken.
3.
Vul uw gewenste informatie in. Veelgebruikte informatie omvat 'Onderwerp', 'Herinnering', 'Vervaldatum' en 'Prioriteit', die u kunt opgeven met behulp van tekstvakken en vervolgkeuzemenu's. Andere nuttige specificaties zijn 'Herhaling' en 'Categorie', die beschikbaar zijn als gelabelde knoppen op het tabblad 'Taken'. Een herinnering kan vooral nuttig zijn, omdat u deze kunt instellen om u op elk gewenst moment over de taak te waarschuwen, of het nu gaat om minuten of dagen voordat de taak moet beginnen.
4.
Klik op de knop 'Opslaan & Sluiten' in de linkerbovenhoek van het venster.
Beheer taken
1.
Kijk regelmatig op je takenlijst om te zien waar je aan moet werken. De takenlijst wordt weergegeven in het hoofdvenster van het Outlook-venster wanneer u op het gedeelte "Taken" in het linkerdeelvenster klikt.
2.
Organiseer uw takenlijst wanneer u deze indien nodig bekijkt. U kunt op de categorie boven uw taken klikken om ze te organiseren op basis van verschillende opties, zoals einddatum of startdatum. U kunt ook klikken op het vervolgkeuzemenu 'Weergave' boven in het venster en 'Huidige weergave' selecteren, waar u Outlook kunt laten weten alleen het type taak weer te geven waarin u bent geïnteresseerd, zoals taken die actief zijn of die binnen de volgende week moeten worden betaald.
3.
Markeer elke taak als voltooid als u klaar bent. U kunt dit doen door met de rechtermuisknop op de taak te klikken en 'Markeer voltooid' te selecteren of door de taak te openen en op de knop 'Markeer voltooid' op het tabblad 'Taken' te klikken.
Tips
- Outlook biedt ook meer geavanceerde functies voor het organiseren van taken. Deze functies omvatten de totale gewerkte uren, kilometerstand en facturering, die u elk vindt door op de knop "Details" op het tabblad "Taken" te klikken. U kunt ook een taak toewijzen door op de knop "Taak toewijzen" te klikken, ook op het tabblad "Taak". Als u op die knop klikt, kunt u iemand uit uw adresboek selecteren of een e-mailadres invoeren, zodat u die taak naar een andere persoon kunt sturen om te voltooien.
- Misschien vindt u dat de standaardlijst met categorieën u niet helpt bij het organiseren van uw bedrijfstaken, omdat het gewoon kleuren zijn. U kunt een nieuwe categorie maken door op de knop "Categoriseren" in uw taak te klikken en "Alle categorieën" te selecteren; vanaf daar kunt u op de knop "Nieuw" klikken en de gewenste categorie maken. Deze categorie is ook beschikbaar in nieuwe taken die u ook maakt.
Waarschuwing
- Als u Outlook instelt om u te herinneren aan de vervaldatum van een taak, onthoud dan dat de herinnering niet zal klinken als Outlook is gesloten. Het moet open zijn om de waarschuwing weer te geven of te laten klinken.