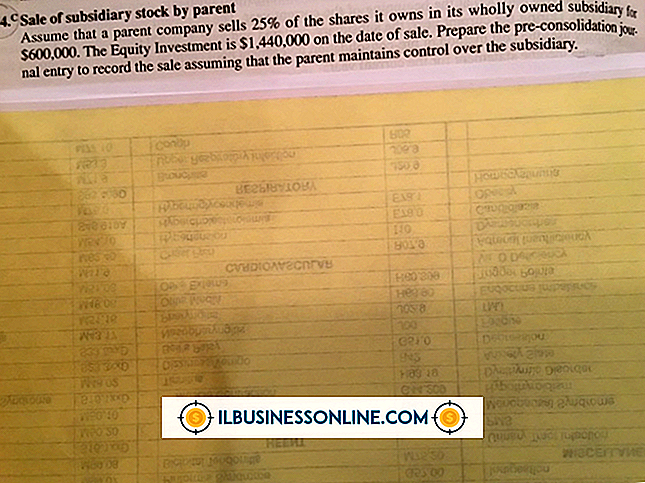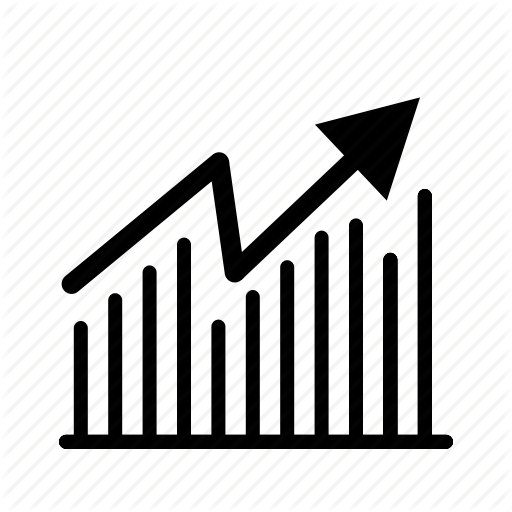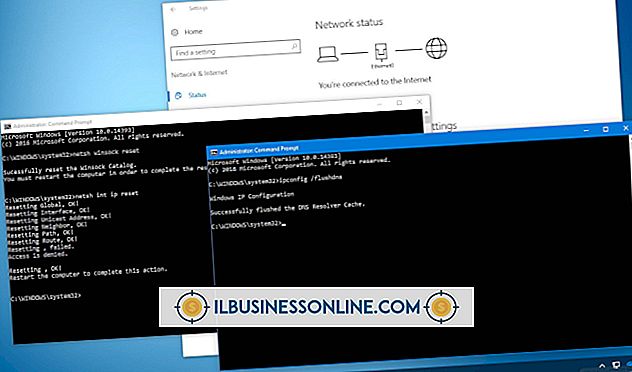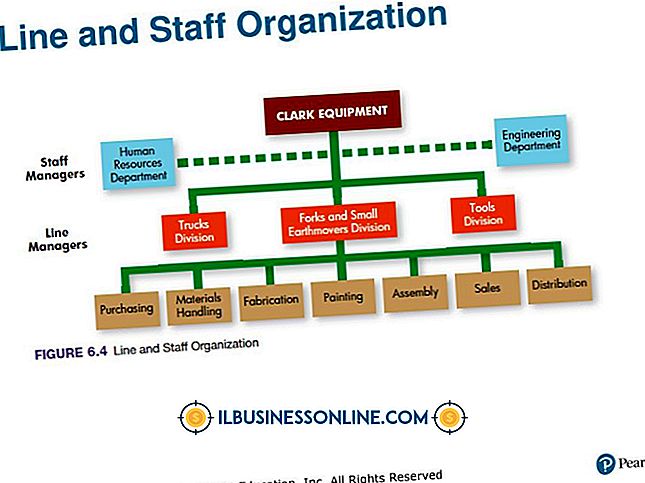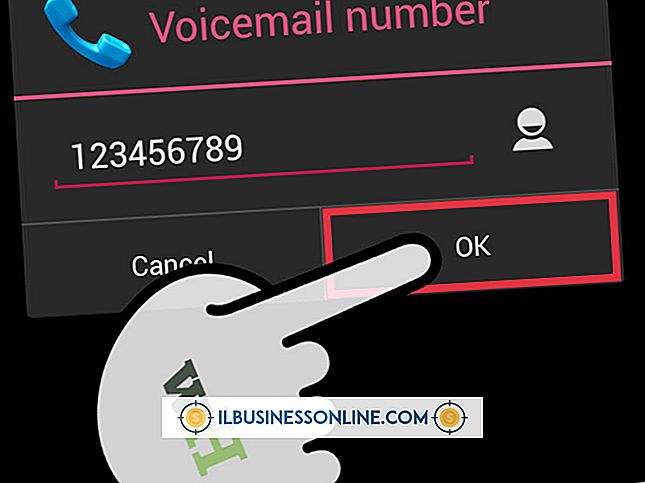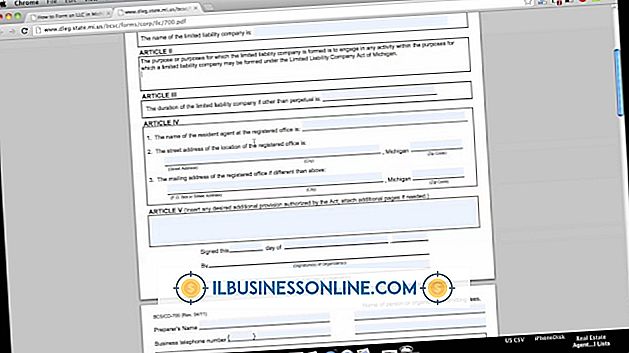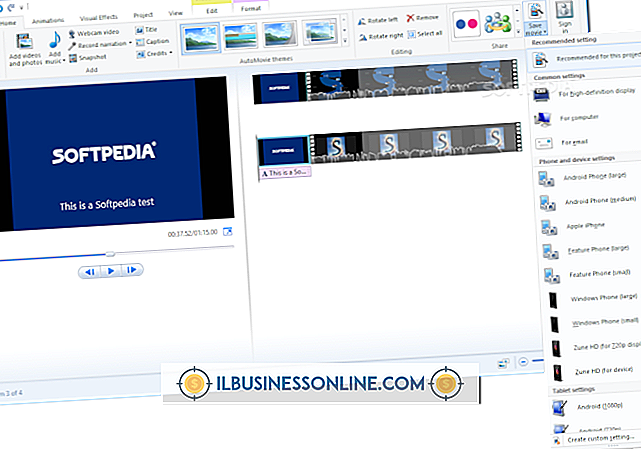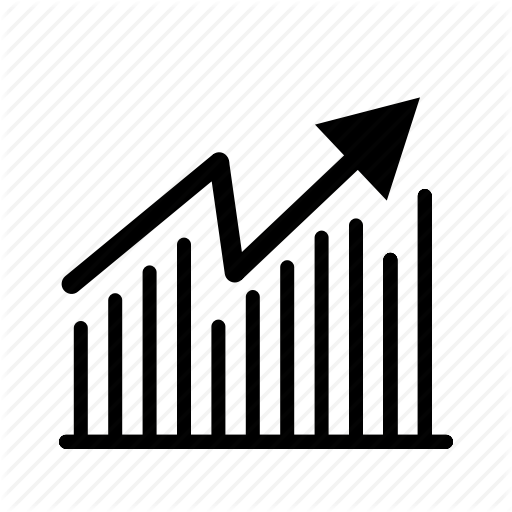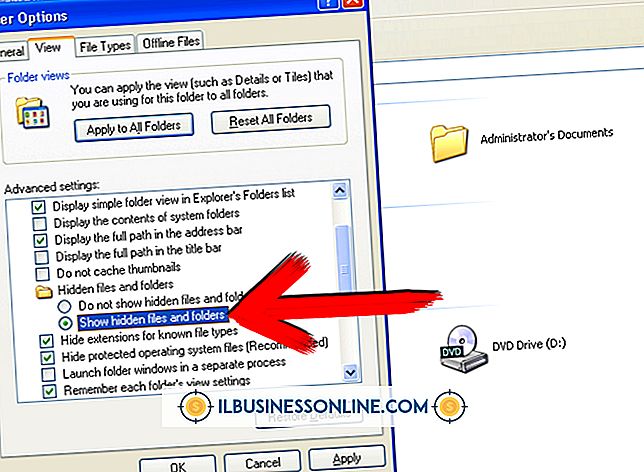Hoe Microsoft Photo Editor voor beginners te gebruiken

Als u Office 1997, Office 2000 of Office XP nog steeds gebruikt op een van uw zakelijke computers, bevat Microsoft Photo Editor een groot aantal hulpprogramma's voor het bewerken van afbeeldingen waarmee eenvoudige verbeteringen en afbeeldingen gemakkelijk kunnen worden gemaakt. In tegenstelling tot veel beeldbewerkingsprogramma's van derden, zoals Photoshop en Paint Shop Pro, is de leercurve voor Microsoft Photo Editor niet te hoog.
1.
Ga naar "Start | Alle programma's | Microsoft Office | Microsoft Photo Editor" om het programma te openen. Om een afbeelding te openen, klikt u op de knop "Openen" en dubbelklikt u op het gewenste afbeeldingsbestand op uw computer. Als u een nieuwe afbeelding wilt maken, klikt u op de knop "Nieuw", kiest u een afbeeldingstype, kiest u een achtergrondkleur (optioneel) en selecteert u vervolgens de gewenste resolutie en afmetingen.
2.
Selecteer een deel van uw afbeelding. Klik op de knop "Selecteren" op de werkbalk en klik en sleep om het gewenste gebied te selecteren. Als u het formaat van een selectie wilt wijzigen, laat u de muisknop los en versleept u de gewenste rand van de selectie. Als u uw selectie naar een ander gebied wilt verplaatsen, klikt u op en sleept u het. Om de volledige afbeelding te selecteren, drukt u op "Ctrl-A" op uw toetsenbord. Om uw selectie te kopiëren, drukt u op "Ctrl-C." Om je gekopieerde selectie te plakken (in Photo Editor of in een ander programma), druk je op "Ctrl-V." Om uw selectie te knippen, drukt u op "Ctrl-X." Druk op "Esc" om een geselecteerd gebied te deselecteren.
3.
Roteer je afbeelding. Open het menu "Afbeelding", klik op de optie "Roteren" en selecteer vervolgens de gewenste rotatie. U kunt ook op de knop "90 graden draaien" in de werkbalk klikken om een rotatie van 90 graden te maken.
4.
Pas de zoomlens aan. Klik op de pijl "Zoomregeling" en selecteer het gewenste zoomniveau. Of klik op de knop "Zoom" en klik op het gebied van de afbeelding waarop u wilt inzoomen. Als u wilt uitzoomen op een gebied, houdt u de "Shift" -knop ingedrukt en klikt u op.
5.
Verbeter uw imago. Klik op de knop "Verscherpen" op de werkbalk en klik en sleep over het gewenste gebied om het te verscherpen. Klik op de knop "Smudge" en klik en sleep over het gewenste gebied om het te bevlekken. Klik op de knop "Beeldbalans", selecteer de gewenste kleurkanalen en gebruik vervolgens de schuifregelaars om de helderheid en / of het contrast van het beeld aan te passen. Als u transparantie van de afbeelding wilt toevoegen, klikt u op de knop "Transparante kleur instellen" en klikt u op de kleur die u transparant wilt maken in de afbeelding. Volg de aanwijzingen in het dialoogvenster om het instellen van de transparantie te voltooien.
6.
Open het menu "Bestand" en klik op de optie "Opslaan als". Selecteer de map waarin u de afbeelding wilt opslaan en typ een naam ervoor in het veld 'Bestandsnaam'. Selecteer het gewenste bestandstype, zoals JPEG of GIF, en stel eventuele optionele instellingen (zoals kleurmodus en compressiehoeveelheid) in het menu "Meer" in. Wanneer u klaar bent, klikt u op "Opslaan" om uw afbeelding op te slaan.
Tip
- Office 2003, 2007 en 2010 overschrijven Microsoft Photo Editor met Microsoft Office Foto Manager en die software is met pensioen gegaan door Microsoft voor Office 2013.