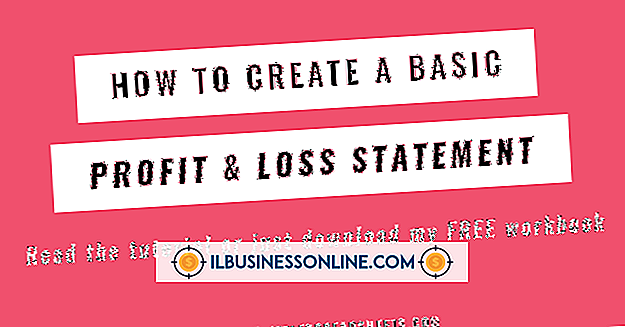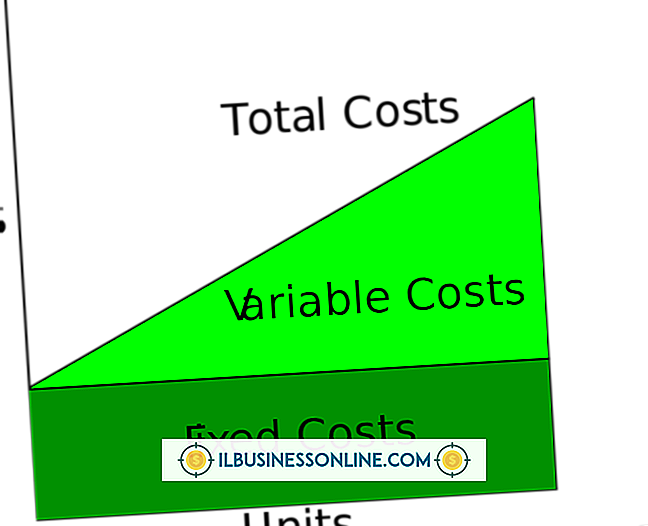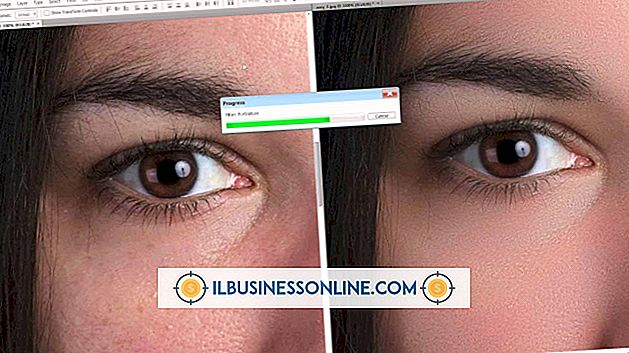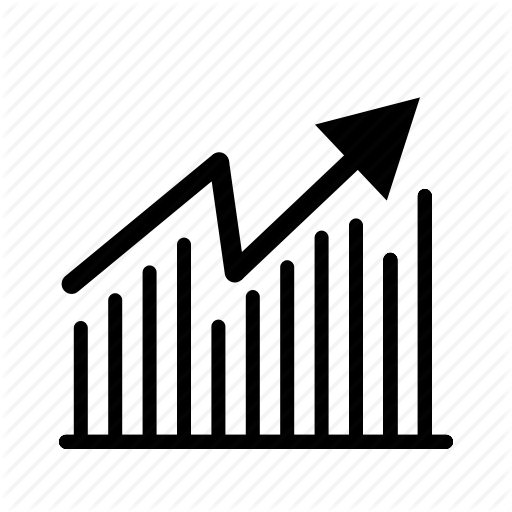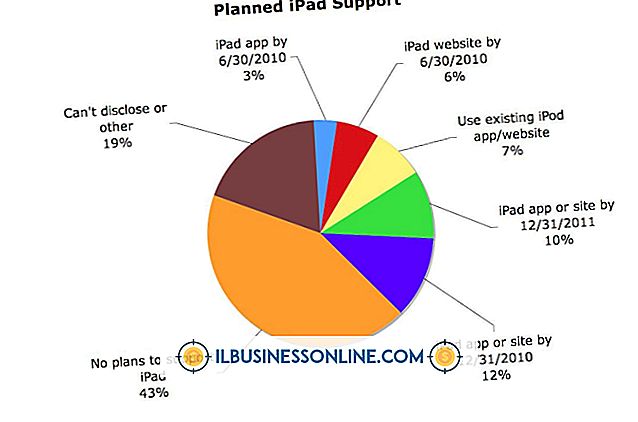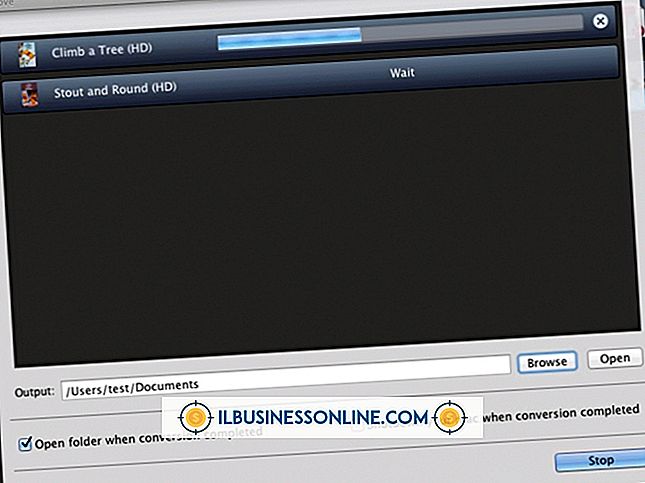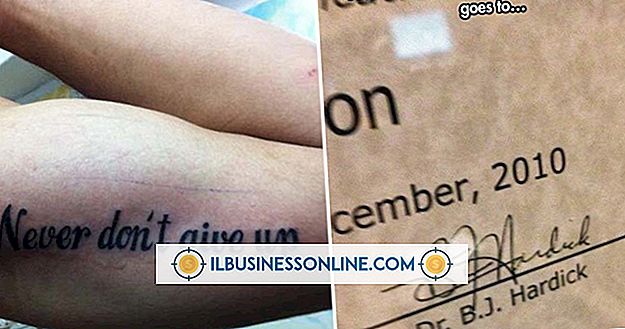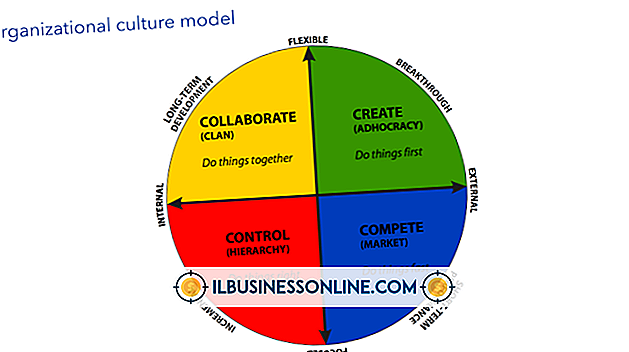Hoe gebruik je minder RAM in Photoshop

Adobe Photoshop werkt het beste op een snel, krachtig systeem met overvloedig RAM-geheugen. Als u oudere hardware verzorgt tot het nieuwe budgetjaar van uw bedrijf, vastzittend op een oud werkstation terwijl uw gebruikelijke systeem wordt hersteld of een project probeert uit te voeren dat is uitgegroeid tot een belastingsmaat, bent u een kandidaat voor korte of lange termijn oplossingen die u kunnen helpen minder tijd te besteden aan het kijken naar voortgangsbalken. Photoshop bevat aanpassingen en procedures die u kunt gebruiken om de honger naar RAM te beperken.
1.
Open het menu "Bewerken" van Adobe Photoshop en kies "Voorkeuren" om het uniforme dialoogvenster te openen met toegang met tabbladen tot alle andere voorkeuren dan kleurinstellingen. Klik op het tabblad "Prestaties" om de instellingen aan te passen die van invloed zijn op de prestaties van de toepassing en beperk de hoeveelheid RAM die deze nodig heeft of die u kunt gebruiken. In het gedeelte Geheugengebruik kunt u de RAM-toewijzing van Photoshop verhogen of verlagen door een bedrag in te voeren of door een schuifregelaar te slepen om deze te verhogen of te verlagen. Photoshop geeft uw beschikbare RAM weer en beveelt een ideaal bereik aan. De standaardwaarden lopen hoger dan de minimumaanbevelingen.
2.
Gebruik de Scratch Disks-voorkeuren van Photoshop in het scherm Prestaties om de schijven of partities toegewezen aan virtueel geheugen te zien in het eigen schema van Photoshop en de schijven die in aanmerking komen om aan de lijst deel te nemen. RAID-arrays maken goede krasruimte vanwege hun snelle prestaties. Uw opstartschijf en eventuele partities daarop maken slechte kandidaten omdat het aandrijfmechanisme zichzelf bezig houdt met het draaien van uw besturingssysteem en applicaties. In Photoshop kunt u geen netwerkschijf gebruiken om krasruimte te bieden.
3.
Verminder de prestatievoorkeur die het aantal geschiedenisstaten bepaalt dat Photoshop opslaat. De geschiedenis kan uw RAM-gebruikballon doen toenemen, vooral wanneer u aan grote bestanden werkt of meerdere bewerkte documenten tegelijkertijd geopend houdt. Tegelijkertijd kunt u de voorkeur verlagen die bepaalt hoeveel cachevoorzieningen Photoshop winkels en de tegelgrootte die het onderhoudt. Deze voorkeuren bepalen de opgeslagen gegevens om verschillende zoomniveaus te ondersteunen en de grootte van bestandsdelen die Photoshop in het geheugen manipuleert.
4.
Open het menu "Bewerken" en kijk in het opschoning-submenu voor afzonderlijke opties om het geheugengebruik voor undos, geschiedenis en klembord te verminderen. Bovendien kunt u "Alles" kiezen om alle drie tegelijk te wissen. Omdat deze procedures de inhoud van hun respectieve opslagruimten permanent leegmaken, geeft u geen van deze opdrachten uit tenzij u zeker weet dat u niet nodig zult hebben wat u hebt gedaan, ongedaan gemaakt of gekopieerd.
5.
Beperk je afhankelijkheid van laagcomposities en snapshots. Deze functies gebruiken RAM om de equivalenten van tijdelijke bestanden en lagen te ondersteunen. Verwijder ze als u ze niet meer gebruikt.
6.
Sluit bestanden die u niet langer nodig hebt om open te houden. Zodra u zich concentreert op het bestand dat u aan het bewerken of compileren bent, kunt u gemakkelijk de lijst met openstaande documenten achterwege laten, maar achter de schermen negeren, vooral bestanden die u hebt geopend om ze te kopiëren en niet werden gesloten nadat u het materiaal dat u hebt geplakt, hebt geplakt nodig zijn.
Tips
- Stel de optie "Weergave" onder aan uw documentvensters in op Efficiëntie en let op tekenen dat de waarde consistent onder de 100 procent daalt. U kunt deze prestatiestatistiek ook volgen in het deelvenster Info. Als u een asterisk ziet na uw Efficiency-statistiek, betekent dit gewoon dat u uw bestand niet hebt opgeslagen sinds de laatste bewerking die u hebt gemaakt.
- Schakel de "Beep when Done" voorkeur in het tabblad Algemeen in om Photoshop de waarschuwing te laten klinken wanneer een lange taak voltooid is. Deze instelling kan je bevrijden om andere dingen te doen zonder je zorgen te maken dat je de voltooiing van een langdurige taak zult missen.
- Sluit andere toepassingen en taken af om meer RAM voor Photoshop vrij te maken.
Waarschuwing
- Door de RAM-toewijzing van Photoshop te veel te verlagen, wordt het trager.