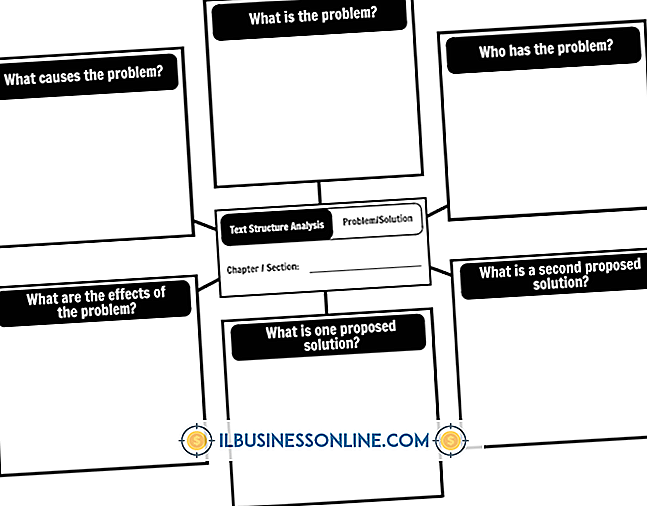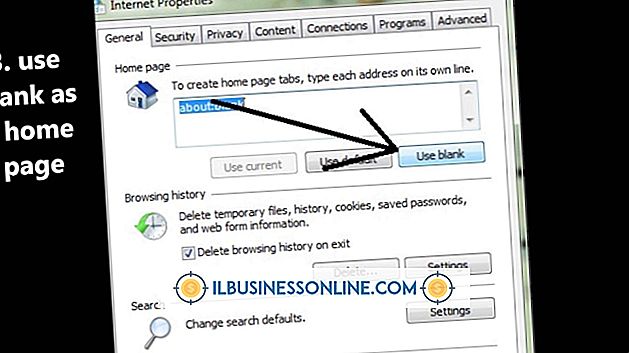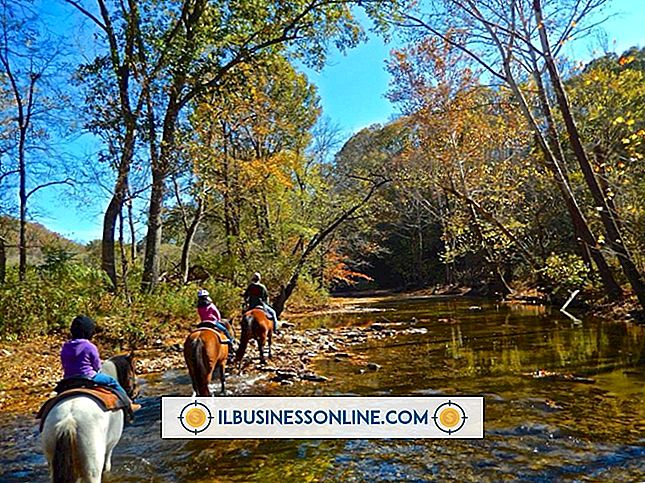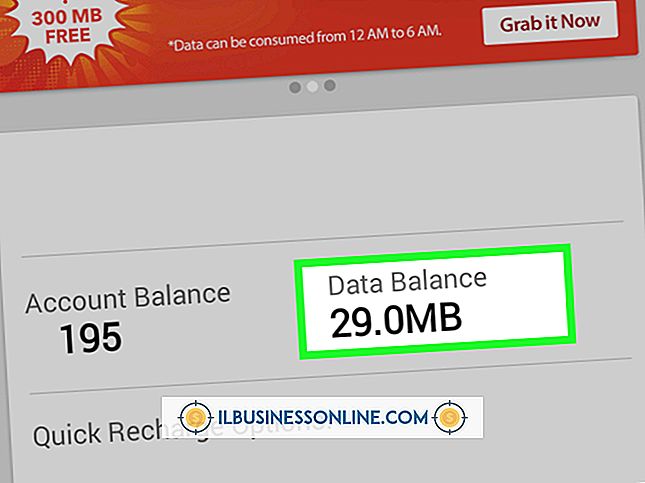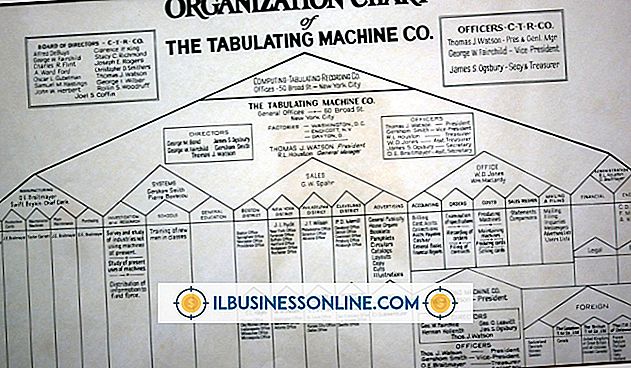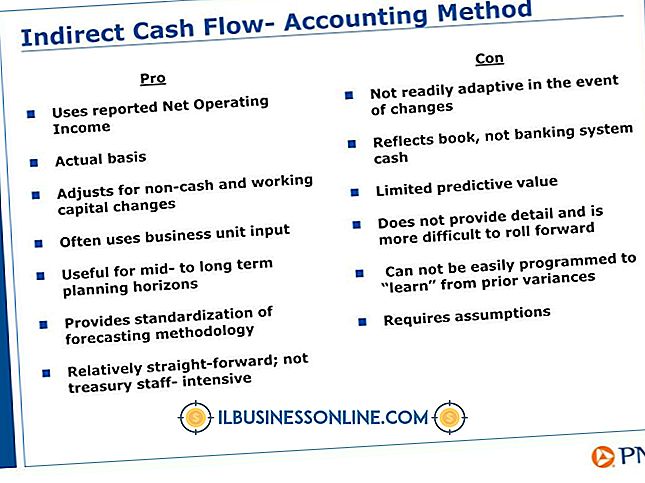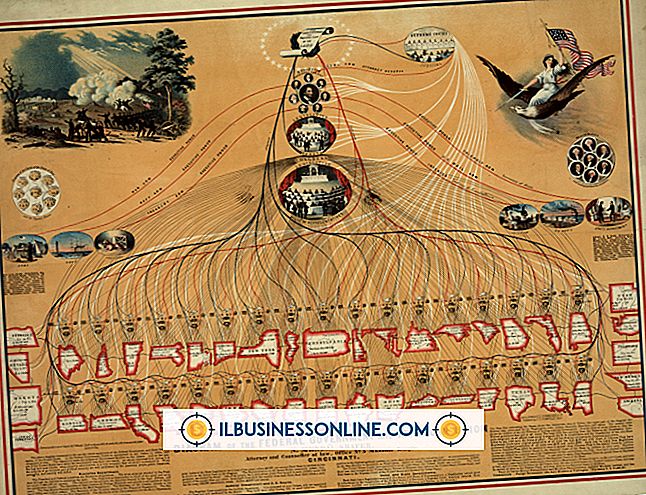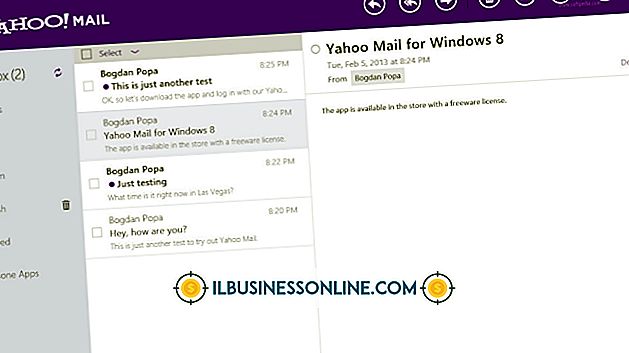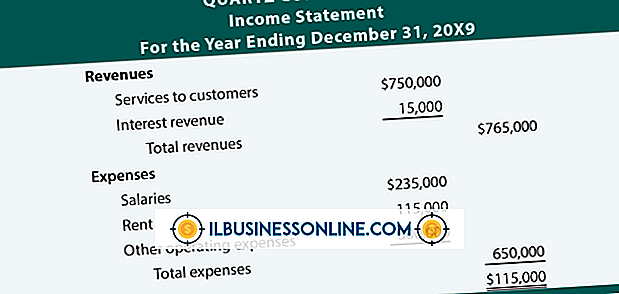Hoe Color Manager voor Excel te gebruiken

Excel heeft een kleurenpalet dat op verschillende manieren wordt gebruikt. U kunt het gebruiken om cellen, rijen, kolommen of een volledig werkblad in te kleuren. Met het kleurenpalet kunt u ook tekst en items in een grafiek inkleuren. Het palet is beperkt tot slechts 56 kleuren. Om meer variatie toe te voegen, vervangt u een palet zoals Color Manager, een shareware-programma gemaakt door het bedrijf AbleBits.
Installatie
Color Manager is een invoegtoepassing die werkt met Excel 2000, XP en 2003-versies. Het wordt geleverd met een proefbeperking van 15 dagen. Download het gecomprimeerde bestand rechtstreeks van het bedrijf of van sites zoals Tucows of Download.com. Unzip het om het bestand setup.exe uit te pakken. Voer het bestand uit. De toepassing voegt een werkbalk toe aan de bovenkant van een huidige werkmap. Het voegt ook "AbleBits.com" toe aan het menu.
Kenmerken
De werkbalk bestaat uit drie delen, elk met een eigen tooltip. De linkerkant heeft een klikbare "Reset" -knop die het palet retourneert naar de standaard Excel-kleuren. Het is gelabeld met de tooltip "Return Standard Excel Colors". Het midden van de werkbalk is een vervolgkeuzemenu met verschillende paletten, zoals "Autumn", "Rainbow", "Rainy Day", "Sky" en de standaardinstelling. Het wordt "Color Palette List" genoemd. De linkerkant van de werkbalk is een klikbare knop in het kleurenpalet met de tooltip "Color Manager voor Excel." De knop "Color Manager voor Excel" is ook te vinden op de "AbleBits.com " menu onderdeel.
"Palet" -knop
De knop "Palet" opent een venster met de lijst met kleurenpalet. Net als de standaard, heeft het bovenste en onderste kleursecties. De top kan elk element kleuren, terwijl de onderste voor diagramitems is. Het venster heeft zeven knoppen aan de rechterkant. Als u een kleurenpalet wilt maken, klikt u op een kleur aan de linkerkant die u wilt wijzigen. Het standaardkleuren dialoogvenster verschijnt. Selecteer een van de kleuren en klik vervolgens op "OK" en "Toepassen". Om het palet permanent op te slaan, typt u een naam in het paletveld linksboven en klikt u vervolgens op "Opslaan". Het palet verschijnt in de lijst. Om het te verwijderen, selecteert u het palet en klikt u vervolgens op "Verwijderen" en "Sluiten". Klik op "Opnieuw instellen" om de standaardkleuren opnieuw te laden.
Het kleurenpalet gebruiken
Selecteer een palet in het lijstmenu. U kunt ook op de knop "Palet" klikken, de lijst selecteren en vervolgens op "Toepassen" en "Sluiten" klikken. Het nieuwe palet vervangt het standaard Excel-palet. Spreadsheet-items kunnen vervolgens op de gebruikelijke manier worden ingekleurd. Klik bijvoorbeeld op "Kleurenpalet" en selecteer "Herfst". Selecteer de knop "Opvullen" in de werkbalk. De nieuwe paletkleuren verschijnen. De knop "Lettertype" op de werkbalk gebruikt ook de nieuwe kleuren. Typ een woord in een cel om te oefenen. Selecteer de cel en wijzig het lettertype. Hiertoe selecteert u het menu-item "Formaat", "Cel" en vervolgens "Lettertype", of klikt u op de knop "Lettertype". Selecteer een kleur. De binnenkant van de cel zal vervolgens veranderen. Klik op de knop 'Standaardkleuren retourneren' om het reguliere palet opnieuw te laden.
Grafieken
Gebruik Color Manager om de kaartkleuren te wijzigen. Hiertoe opent of maakt u een diagram in Excel en selecteert u een palet. Selecteer een gedeelte van het diagram en gebruik "Kaartvullingen en lijnen" om de kleur te wijzigen. Oefen met een cirkeldiagram. Markeer 10 cellen met nummers erin. Selecteer "Invoegen", "Diagram", "Diagramtype" en "Cirkel" in het menu. Selecteer de "Cirkel" uit het subtype en vervolgens "Voltooien". Klik op een van de gebieden van het cirkeldiagram. Open Color Manger, verander het palet in "Autumn" en klik op "Apply." Klik onderaan in "Chart Fills & Lines" op de kleur die overeenkomt met die in de selectie die je wilt veranderen. Een kleurenvenster verschijnt vervolgens. Selecteer een kleur en vervolgens "OK". Klik in de hoofdkleurmanager op "Toepassen". De kaartselectie zal vervolgens van kleur veranderen. U kunt ook, nadat u een palet hebt geselecteerd, op een van de kleuren in het bovenste gedeelte klikken en deze aan aangepaste kleuren toevoegen. Selecteer onder "Grafiekvullingen en lijnen" de sectie kleur die u wilt wijzigen. Wanneer het venster verschijnt, selecteert u de aangepaste kleurcel die u hebt toegevoegd en klikt u op "OK". Klik op "Toepassen" in de hoofdkleurmanager. De kaartselectie zal van kleur veranderen. Doe het raam dicht.