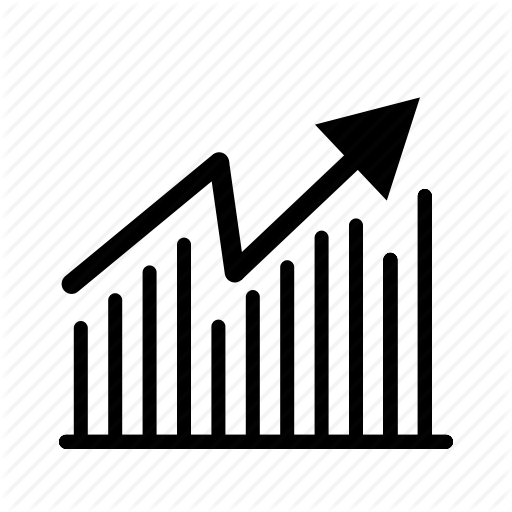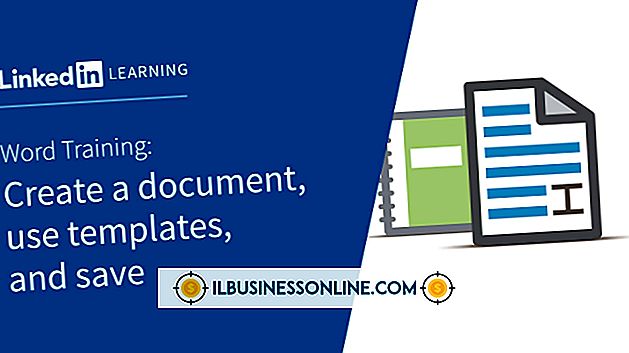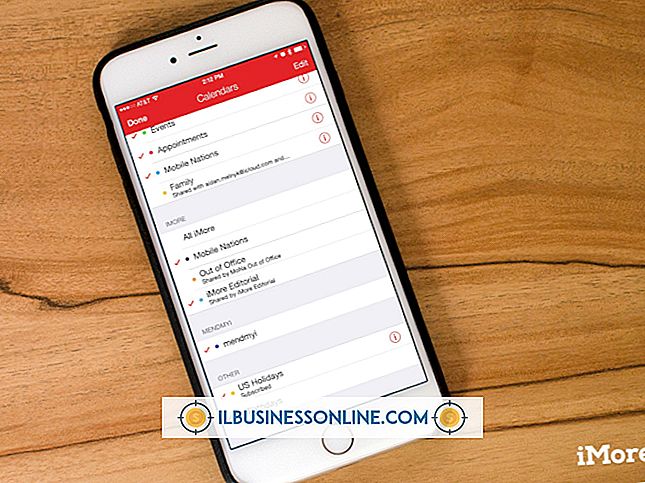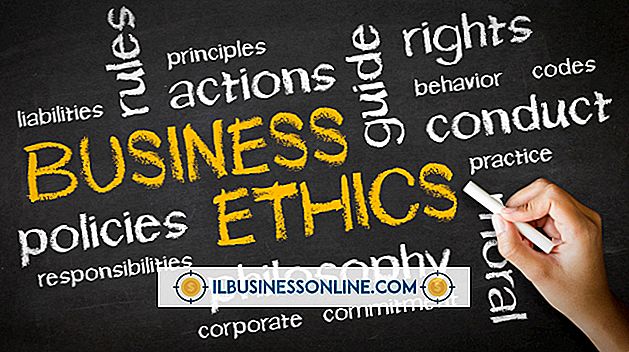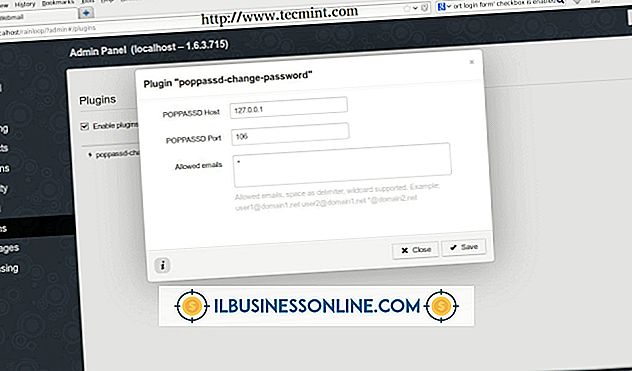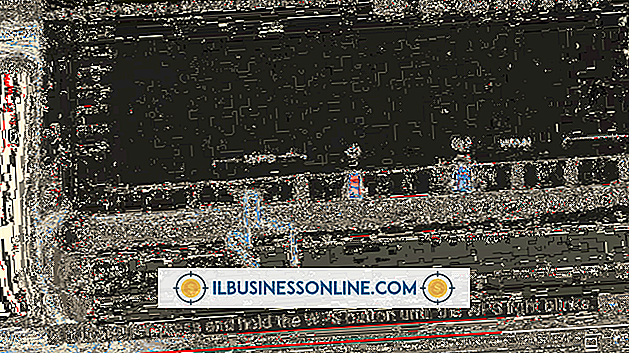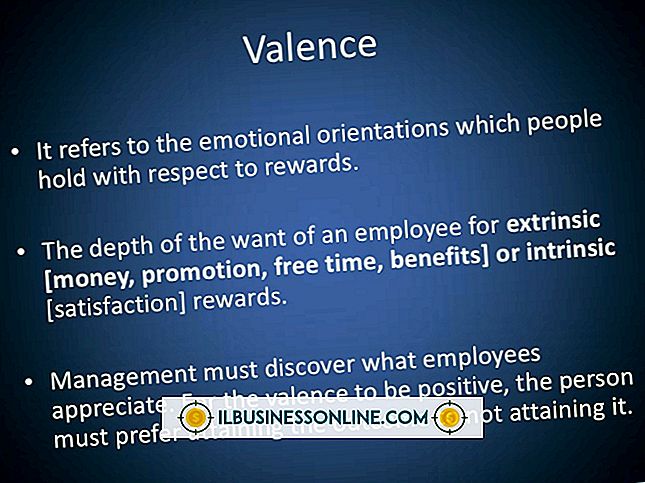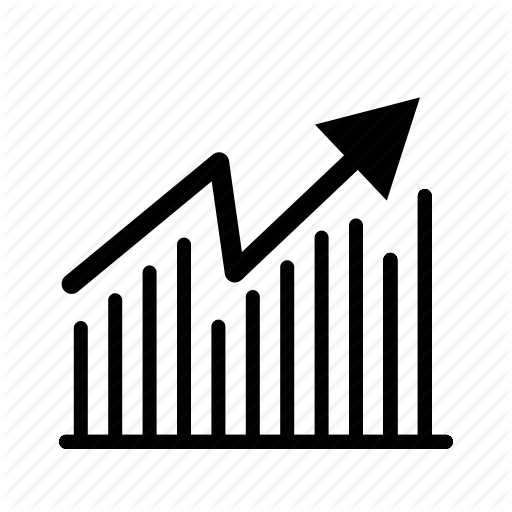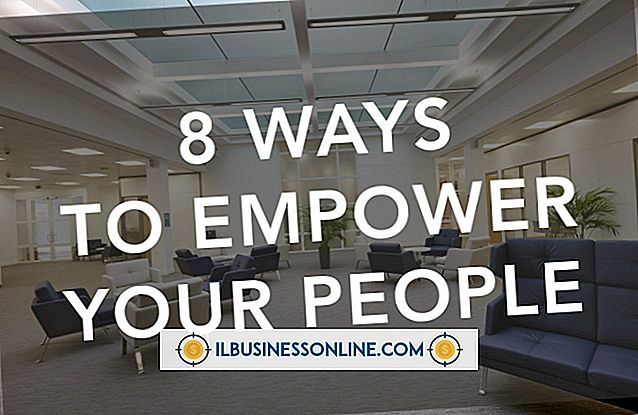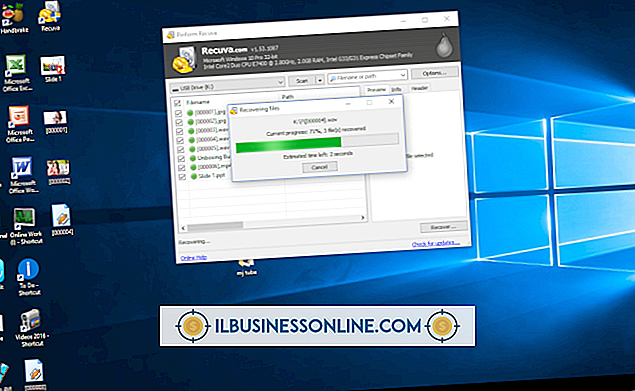Hoe een PDF unsecure

Omdat het PDF-formaat (Portable Document Format) compatibel is met vrijwel elk belangrijk besturingssysteem, gebruiken bedrijven het meer dan enig ander wanneer ze belangrijke documenten via e-mail of via internet moeten verzenden. Uw bedrijf kan meerdere PDF-documenten verzenden en ontvangen en kan af en toe een beveiligd document tegenkomen met een wachtwoord om bewerken te voorkomen. Het is vaak gemakkelijker om een bestaande PDF te bewerken in plaats van het document te zoeken of opnieuw te maken dat oorspronkelijk werd gebruikt om het te maken. Daarom wilt u misschien een PDF met een wachtwoord bewerken of opnieuw gebruiken. Als u het wachtwoord niet kent of bent vergeten, kunt u een gratis online PDF-unlocker gebruiken om de beveiliging in de PDF uit te schakelen, zodat u deze kunt bewerken.
1.
Navigeer naar een gratis website zoals FoxyUtils.com, CrackMyPDF en PDFUnlock waarmee u bewerkingsbeperkingen voor met een wachtwoord beveiligde PDF-bestanden kunt verwijderen. Op deze sites kunt u de machtigingswachtwoorden voor PDF-bestanden verwijderen die u kunt openen en weergeven maar niet kunt bewerken (zie bronnen).
2.
Klik op de koppeling "Bladeren" of "Selecteer bestand" op de site PDF-unlocker. Nadat het bestandsbrowservenster verschijnt, opent u de map op uw computer die het PDF-bestand bevat met een wachtwoord dat u wilt verwijderen. Selecteer de PDF-bestandsnaam en klik op 'Openen'.
3.
Klik op de knop 'Verwijderen van wachtwoord', 'Ontgrendel', 'Crack' of een knop met vergelijkbare naam. Wacht een paar seconden totdat de PDF-unlocker-site het geselecteerde PDF-bestand heeft geüpload en schakel vervolgens het machtigingswachtwoord uit en verwijder het.
4.
Klik op de downloadkoppeling of -knop met het label "Download Cracked Version", "Download Unlocked Version" of "Download Your File with Removed Restrictions." Selecteer een map op uw computer om het ontgrendelde PDF-bestand op te slaan en klik vervolgens op "Opslaan" om te downloaden het nieuwe bestand en sla het op uw computer op.
5.
Start Adobe Acrobat, Foxit of een andere applicatie die PDF-bestanden kan bewerken. Klik op "Bestand" en vervolgens op "Openen" in de menubalk en navigeer naar het ontgrendeld PDF-bestand dat u hebt gedownload. Markeer de bestandsnaam van het ontgrendelde PDF-bestand en klik op "Openen".
6.
Bewerk het ontgrendelde PDF-bestand indien nodig. Klik op "Bestand" en vervolgens op "Opslaan" in de menubalk om het bewerkte PDF-document op te slaan.
Tip
- PDF-ontgrendelingssites kunnen de wachtwoorden die nodig zijn om PDF-bestanden te openen niet verwijderen, alleen de machtigingswachtwoorden die nodig zijn om ze te bewerken. Als u een eigenaarswachtwoord wilt verwijderen, moet u een programma voor het kraken van een eigenaar van een PDF-eigenaar gebruiken of een externe serviceprovider inhuren om het wachtwoord te kraken.