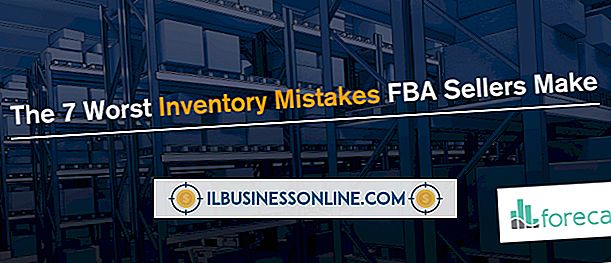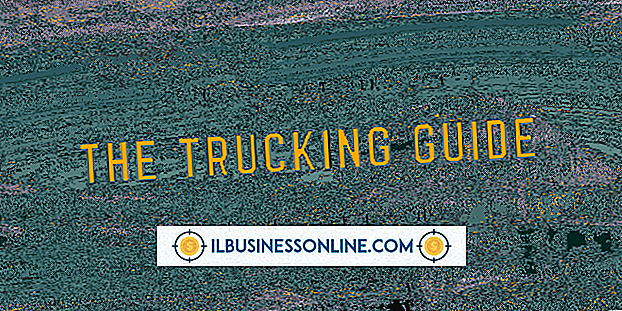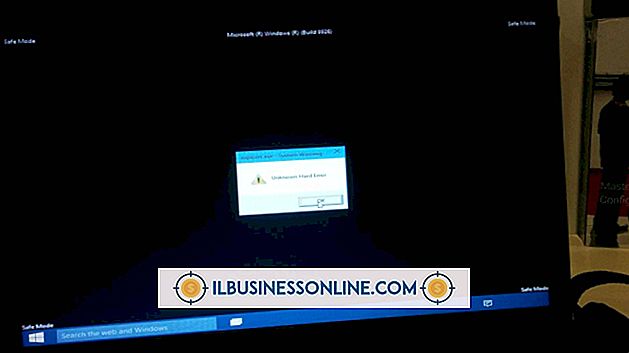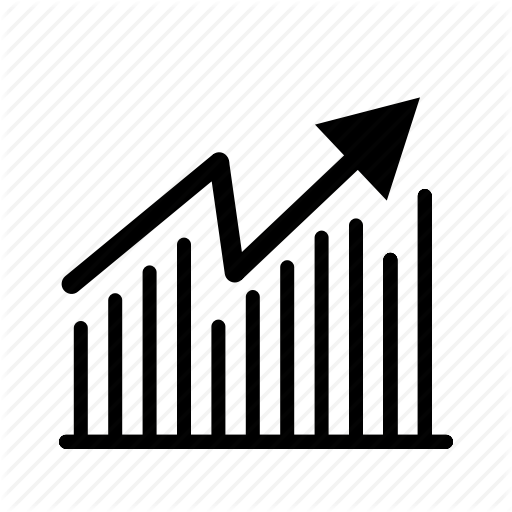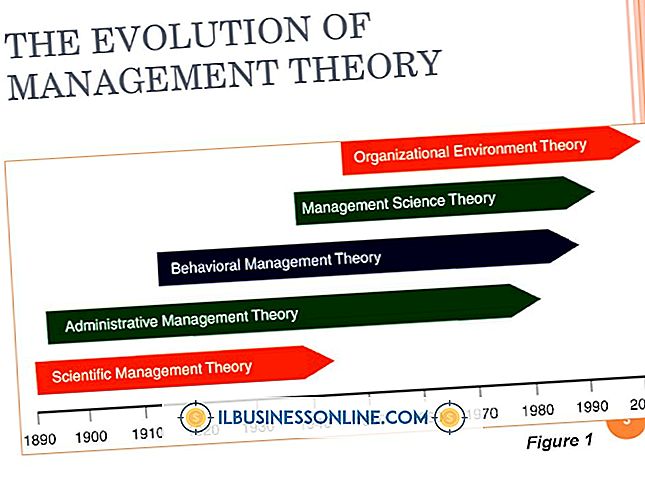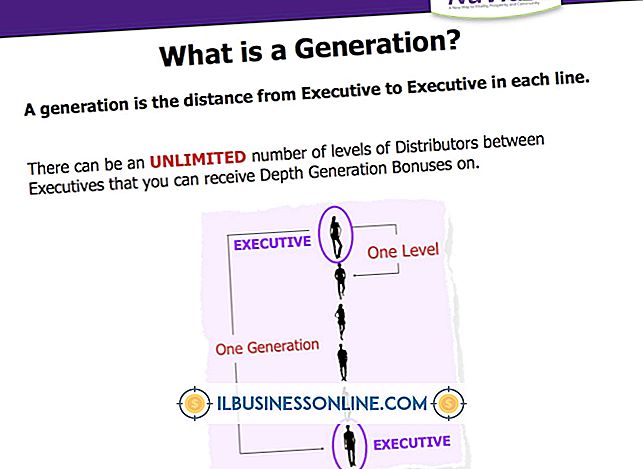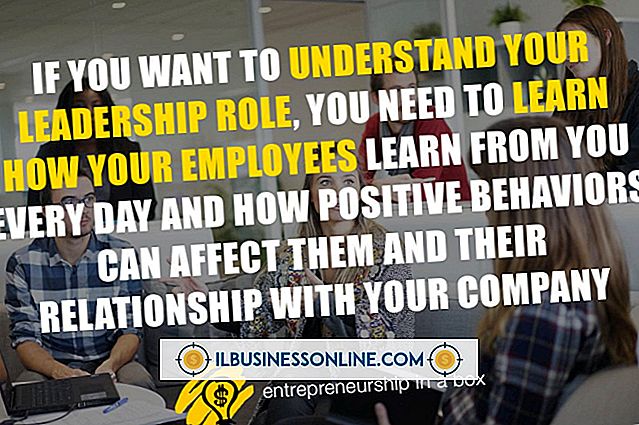Viewport gebruiken voor een WordPress-thema

Een van de voordelen van WordPress is dat je het kunt aanpassen - en als je de technische vaardigheden mist om een unieke site te bouwen of het geld om een ontwerper in te huren, kies dan uit duizenden gratis thema's, zoals Viewport. Ontworpen door Webontwikkelaar Paul Bennett, richt het thema zich op eenvoud, met als doel de gebruiker met minimale afleiding naar de inhoud te trekken met een afbeeldingschuifregelaar op de startpagina. Dit maakt het ideaal voor bedrijven waar autoriteit een voordeel is, zoals consulting. Je kunt je kennis laten zien via je blogposts en Viewport gebruiken om ze te markeren.
1.
Bezoek de profielpagina van het Viewport-thema op de Smashing Magazine-website (link in Resources). Blader naar beneden en klik met de rechtermuisknop op de blauwe link 'Download het thema' aan de onderkant van de pagina. Selecteer "Opslaan als" en kies vervolgens een locatie op de harde schijf van uw computer om het bestand op te slaan.
2.
Meld u aan bij uw WordPress-beheercontrolepaneel. Klik op 'Vormgeving' en klik vervolgens op het tabblad 'Thema's installeren'. Klik op de koppeling "Uploaden", "Bladeren" en navigeer vervolgens naar de locatie van het Viewport-bestand en dubbelklik erop. Klik op "Nu installeren" om het bestand te uploaden. Wacht tot het bestand is geüpload en klik vervolgens op 'Activeren'.
3.
Klik op 'Berichten' en vervolgens op 'Nieuw toevoegen' of bewerk een van je laatste vier berichten, die op de startpagina wordt weergegeven. Schrijf het bericht normaal op en publiceer het vervolgens of sla het op als een concept.
4.
Klik op 'Een afbeelding toevoegen' naast de titel 'Uploaden / Invoegen' en klik vervolgens op 'Bestanden selecteren'. U moet drie afbeeldingen toevoegen aan uw posts - één voor de startpagina, die 940 bij 600 pixels zou moeten zijn ; één voor de kop van de post, 900 bij 300; en een andere voor de archieven - 270 bij 172. Blader naar de locatie van de startpagina en dubbelklik erop. Kopieer bij het uploaden de URL in de bestands-URL naar een teksteditor. Klik op 'Alle wijzigingen opslaan' maar plaats de afbeelding niet. Herhaal de stap voor de volgende twee afbeeldingen, upload ze naar WordPress en kopieer hun URL's naar hetzelfde tekstbestand voor later gebruik.
5.
Kijk net onder het hoofdgebied voor tekstbewerking voor het vak Aangepaste velden. Als dit niet aanwezig is, klikt u op 'Schermopties' in de rechterbovenhoek van het scherm en vinkt u vervolgens het selectievakje naast 'Aangepaste velden' aan. Maak een aangepast veld met de naam 'lead_image'. Plak de URL van de startpagina-afbeelding in de waarde vak en klik op "Aangepast veld toevoegen". Er verschijnen nog twee vakken Herhaal de stap, maak een ander aangepast veld met de naam "single image" met de header-afbeelding en nog een "archive_image" met de URL van de uiteindelijke afbeelding die u hebt geüpload.