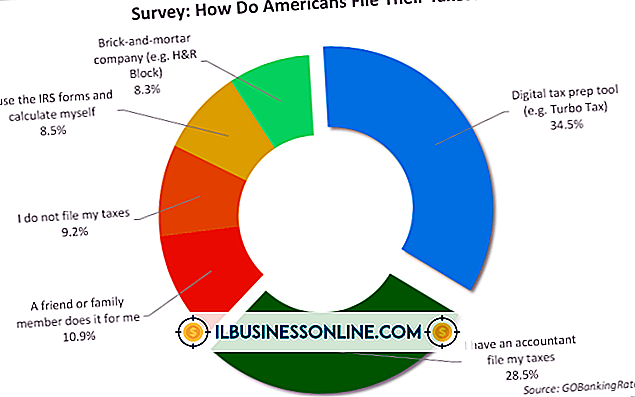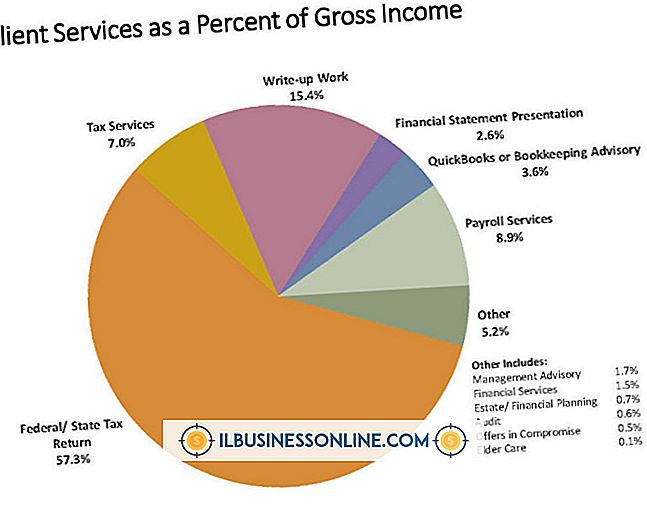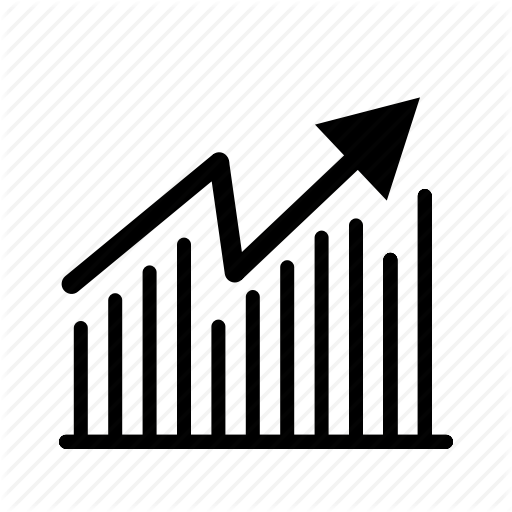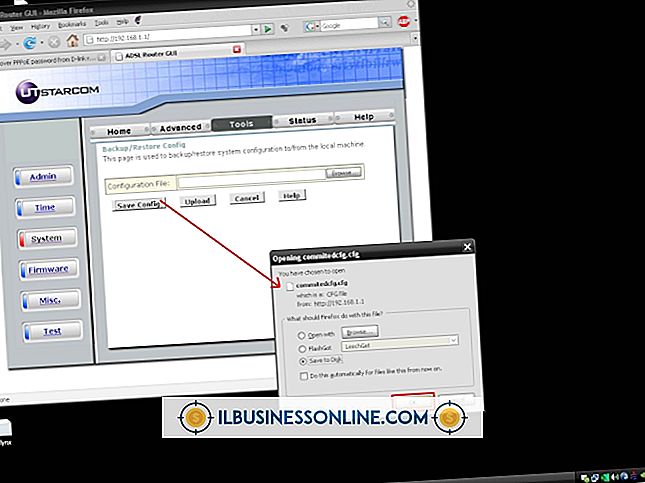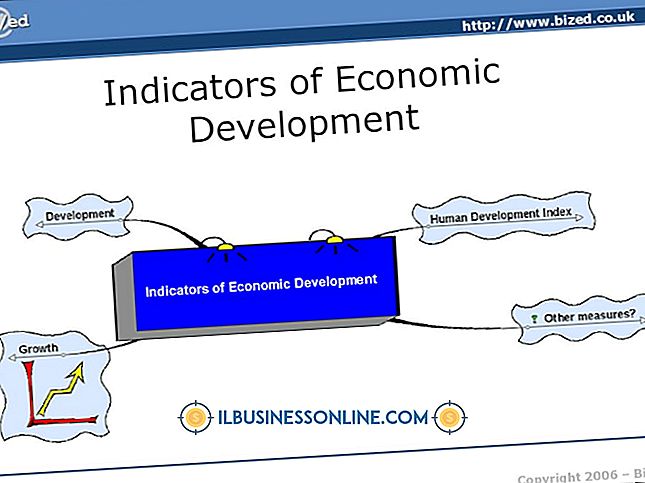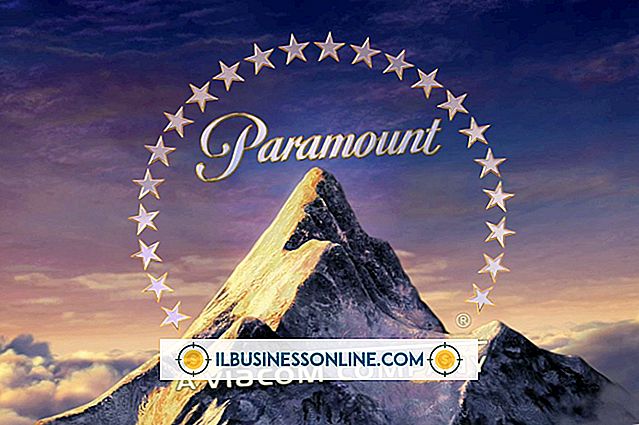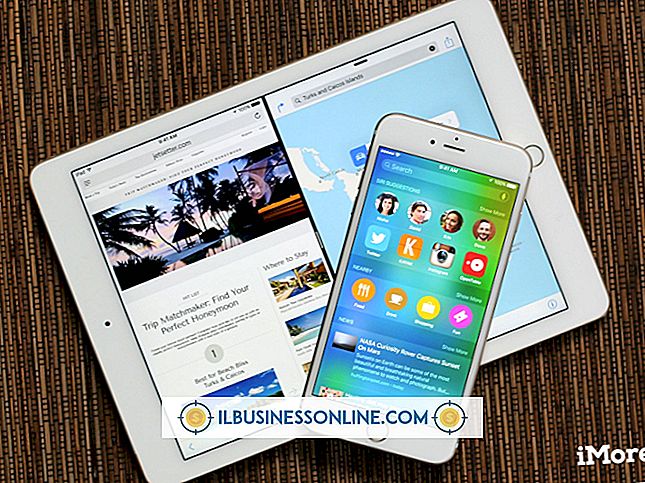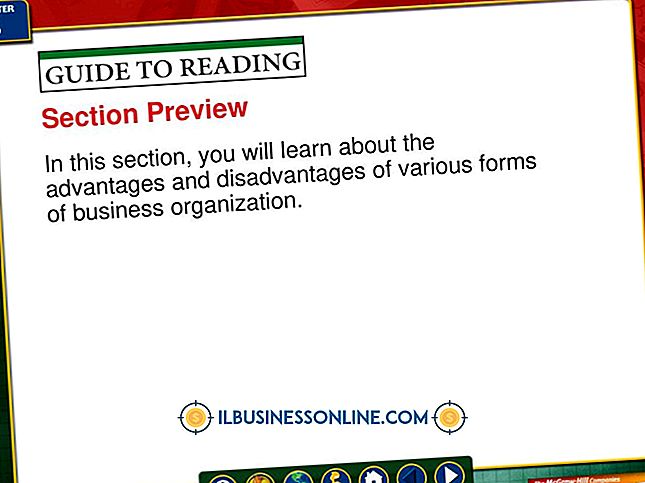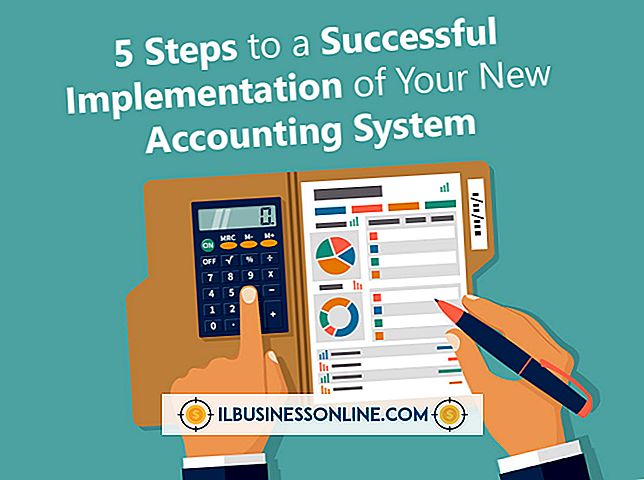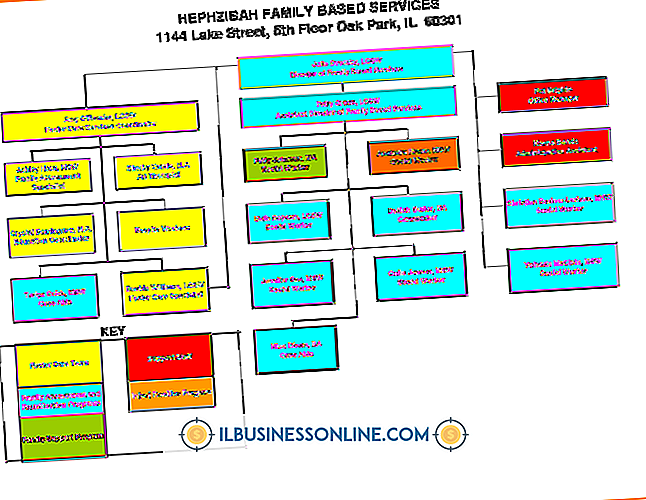Subscripts typen op een Mac
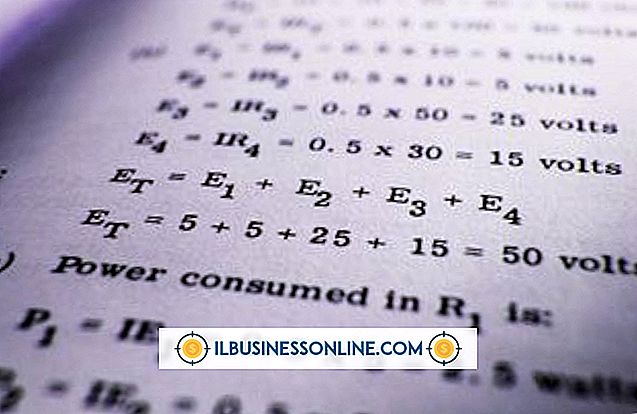
Van chemische formules tot productnamen, subscripts maken deel uit van de tekst in veel zakelijke documenten. Om documentatie, productinformatiebladen en correspondentie met subscripts te maken, kunt u software gebruiken die bij het Mac OS is geleverd, voor kantoorgebruik is aangeschaft of gratis als open sourceproduct is gedownload. Elk van deze opties biedt voordelen, variërend van eenvoud tot flexibiliteit, maar allemaal kunt u gemakkelijk subscripts toevoegen aan uw tekst.
TextEdit
1.
Open de map "Programma's" en dubbelklik op de vermelding "Teksteditor.app". De toepassing wordt gestart en opent met een nieuw documentvenster.
2.
Type je tekst. Selecteer een of meer aangrenzende tekens om in subscripts te veranderen.
3.
Kies "Format | Font | Baseline | Subscript." In het menu Teksteditor. TextEdit verlaagt de positie van de geselecteerde tekst.
LibreOffice, NeoOffice, OpenOffice
1.
Start uw favoriete kantoorsuite door te dubbelklikken op het pictogram in de map Toepassingen. Maak een nieuw tekstdocument. OpenOffice en NeoOffice starten met een selectiescherm van het documenttype waarop u kunt klikken om het bestandstype te selecteren. Open in LibreOffice het menu "Bestand", ga naar het submenu "Nieuw" en kies "Tekstdocument".
2.
Type je tekst. Selecteer een teken of meerdere naast elkaar gelegen tekens waarvoor een abonnement is vereist.
3.
Open het menu "Formaat" en kies "Teken". Klik op het tabblad "Positie" boven in het dialoogvenster Teken.
4.
Activeer het keuzerondje "Subscript". Als u de grootte van uw subscript wilt verfijnen, klikt u op de pijl 'Omhoog' of 'Omlaag' naast het tekstveld Relatieve lettergrootte of vervangt u de standaardwaarde van '58%' door een nieuwe waarde in te voeren. Overschrijf de standaardpositie door de optie "Automatisch" uit te schakelen en de pijlen voor aanpassing van het formaat te gebruiken of een nieuwe waarde in te voeren om de standaardwaarde "33%" te vervangen.
5.
Klik op de knop "OK" onderaan het dialoogvenster Teken om uw subscript toe te passen. Als u de standaardwaarden heeft overschreden en uw resultaten niet bevallen, opent u het dialoogvenster "Teken" opnieuw en past u uw parameters voor grootte en positie aan.
Microsoft Word
1.
Start Microsoft Word door op het pictogram in het dock te klikken. Typ uw tekst in het nieuwe document dat wordt geopend.
2.
Selecteer een of meer aangrenzende tekens voor subscript. Druk samen op "Cmd" en "=" om de standaard subscriptopmaak toe te passen.
3.
Pas subscriptopmaak toe vanuit het Microsoft Word-lint door op het tabblad "Start" te klikken en naar het gedeelte "Lettertype" te gaan. Klik op het subscriptpictogram, dat een hoofdletter "A" is, gevolgd door een subscript "2."
4.
Druk op "Cmd-D" of open het menu "Formaat" en kies "Lettertype" om het dialoogvenster Teken te openen en uw abonnement toe te passen. Klik op het selectievakje "Subscript" in het gedeelte Effecten van het dialoogvenster. Klik op de knop "OK" om uw opmaak toe te passen.
Tips
- Als u op "Cmd-T" drukt om het dialoogvenster Lettertypen in TextEdit te openen, kunt u uw tekst opmaken door het letterbeeld, de stijl, de grootte en de kleur in te stellen en een onderstreepte, doorschijnende en configureerbare schaduw toe te passen. Uw ondertekende tekst blijft in de neergelaten positie staan wanneer u deze kenmerken wijzigt.
- De subscripts van TextEdit veranderen niet van grootte wanneer u ze maakt. Als u de grootte van het subscript-teken verkleint om het op een conventioneel subscript te laten lijken, verschuift de positie.
- Gebruik een voldoende groot type om uw subscripts leesbaar te maken als u een open-source tekstverwerker of Microsoft Word gebruikt, die allemaal de grootte van subscripts verminderen.
Waarschuwing
- Als u het laatste teken in een tekstbereik subscripteert en opnieuw begint te typen, verschijnt de nieuw toegevoegde tekst in subscript-indeling.