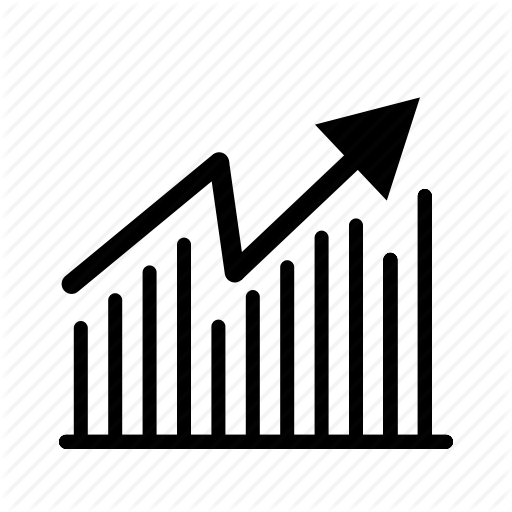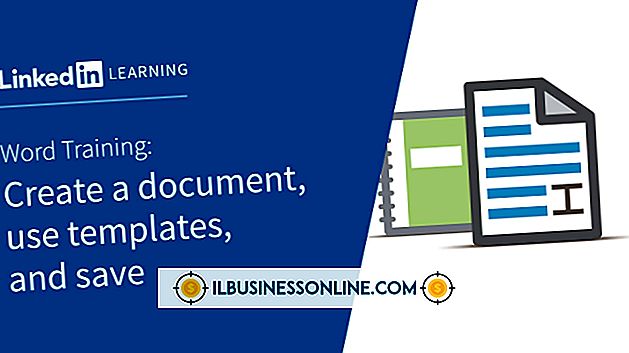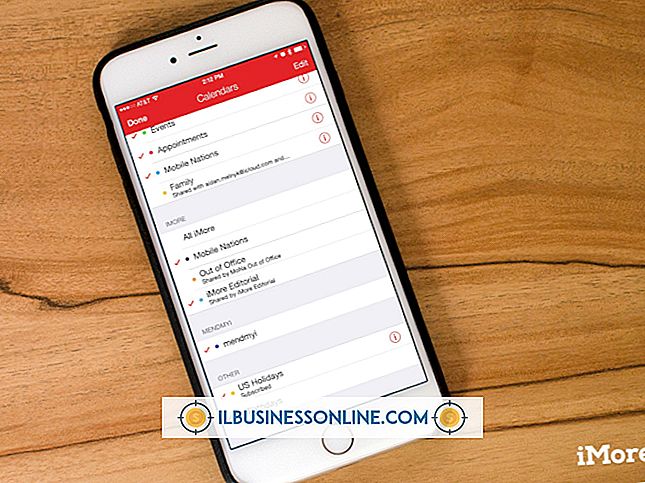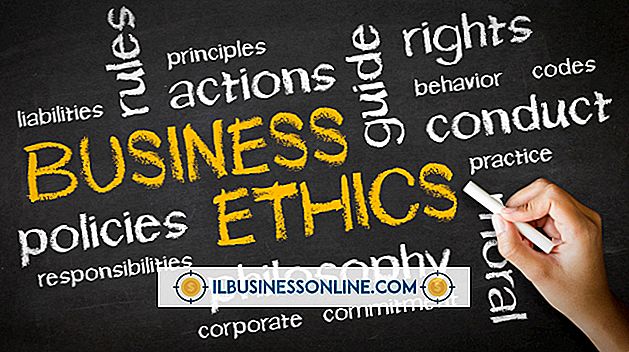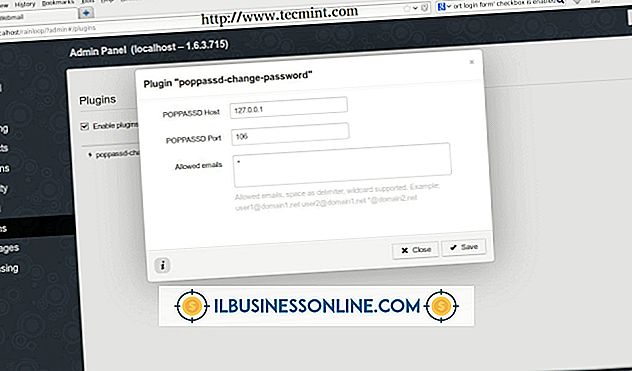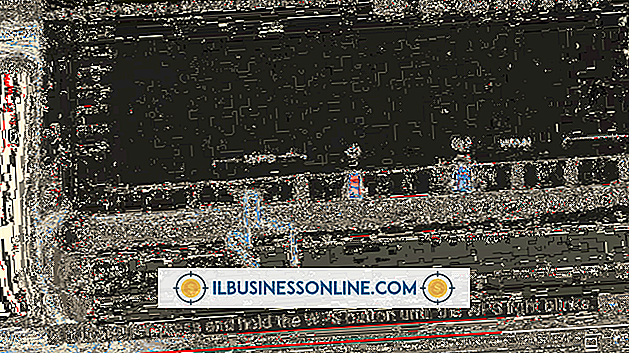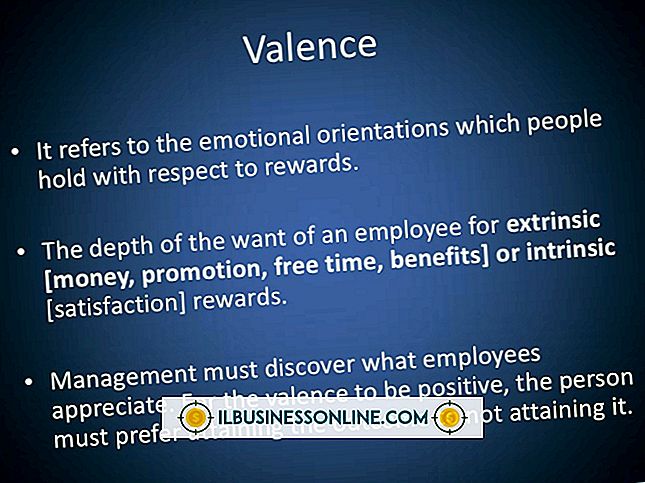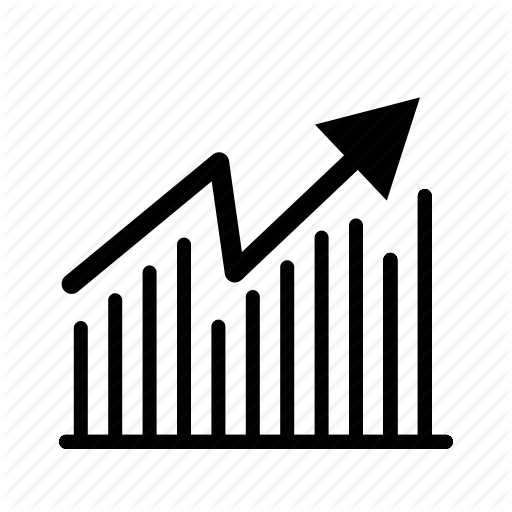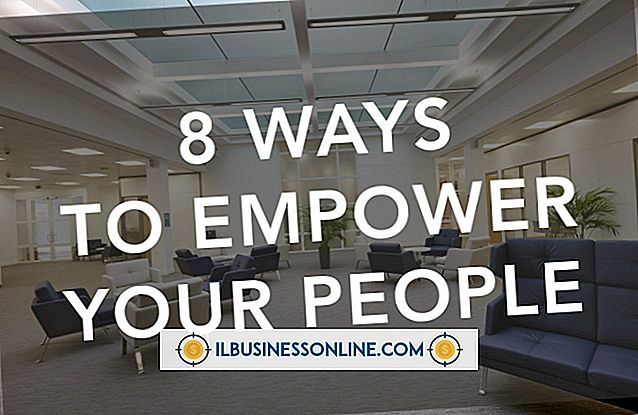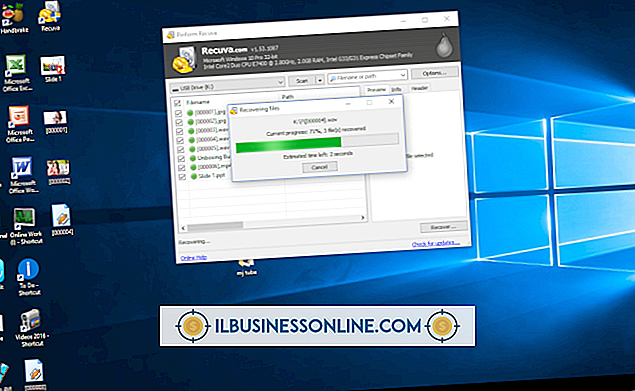Een afbeelding vervagen in Photoshop CS5

Adobe Photoshop CS5 ondersteunt het gebruik van lagen waarmee u effecten zoals vervaging op uw afbeeldingen kunt toepassen. Met Fading verlaagt u de dekking van de laag, zodat u uw afbeelding kunt laten overvloeien met de achtergrondkleur van een onderliggende laag of met een andere afbeelding helemaal. U kunt de afbeeldingen ook opslaan in een indeling die transparantie ondersteunt, zodat u deze kunt gebruiken op een website waar het vervaagde deel van de afbeelding past bij de achtergrond van uw pagina. Als u een laagmasker gebruikt, kunt u het vervagende effect toepassen op alleen de delen van de afbeelding die u wilt.
1.
Open Adobe Photoshop CS5 en open of maak de afbeelding die u wilt vervagen.
2.
Dubbelklik op de laag "Achtergrond" in het palet "Lagen" en klik vervolgens op "OK" om de laag te ontgrendelen.
3.
Klik op de knop "Laagmasker toevoegen" - in de vorm van een grijs vierkant met een witte cirkel aan de binnenkant - onderaan het palet "Lagen".
4.
Klik en houd uw cursor op het gereedschap Verfemmer op de werkbalk en selecteer het gereedschap "Verloop".
5.
Selecteer "Zwart" als voorgrondkleur en "Wit" als achtergrondkleur.
6.
Selecteer "Zwart, Wit" in de werkbalk Verloop en klik en sleep vervolgens met uw cursor vanaf het punt op uw afbeelding waar u wilt dat het vervagingseffect begint waar u het wilt laten eindigen. Als u bijvoorbeeld de helft van uw afbeelding wilt laten vervagen, klikt en sleept u de cursor van de onderkant van de afbeelding naar het midden van de afbeelding.
Tips
- Het vervaagde deel van de afbeelding wordt weergegeven als een grijs en wit dambordpatroon. Sla uw afbeelding op in de PSD-indeling als u deze als laag aan een andere afbeelding wilt toevoegen. Hiermee kunt u de afbeelding vervagen in een andere afbeelding. Sla de afbeelding op in GIF- of PNG-indeling om de transparantie te behouden als u de afbeelding op uw website wilt gebruiken. Hiermee kunt u de afbeelding vervagen in de achtergrondkleur van uw pagina. Voeg een nieuwe gekleurde laag onder de afbeeldingslaag in Photoshop toe om de afbeelding in de geselecteerde achtergrondkleur te vervagen.
- Pas de dekking van de afbeeldingslaag aan als u de afbeelding uniform wilt vervagen in plaats van als een verloop.