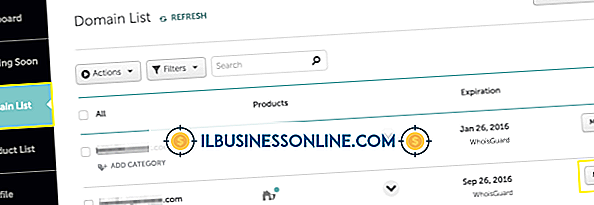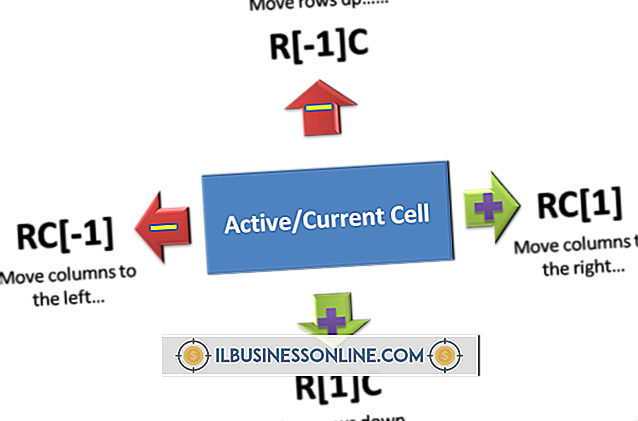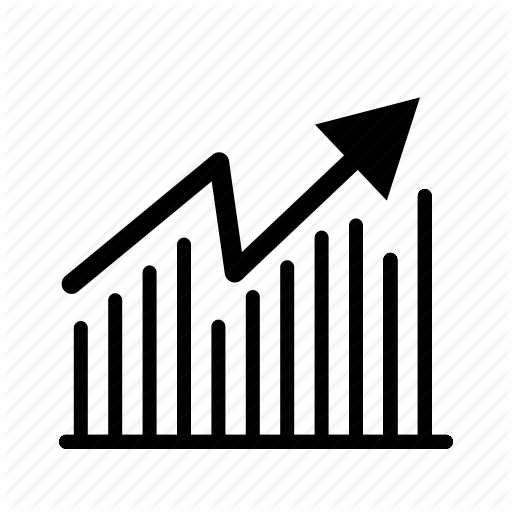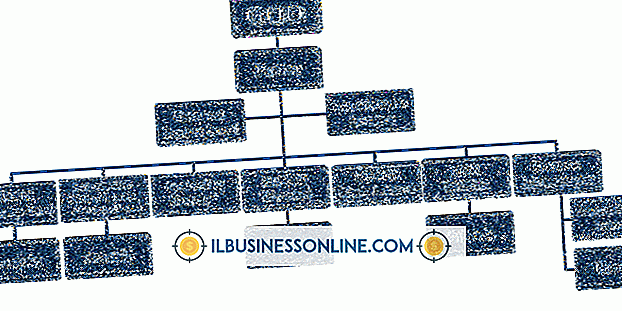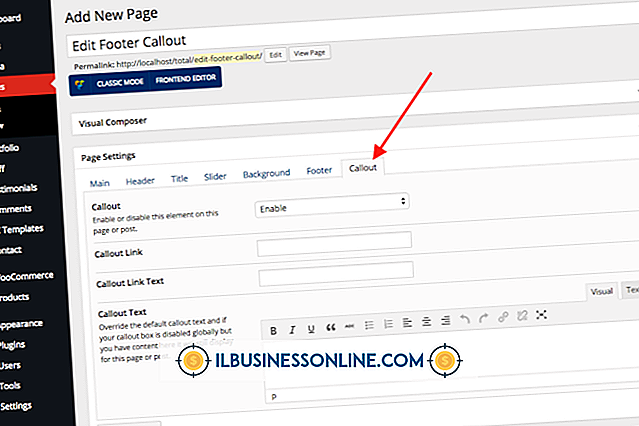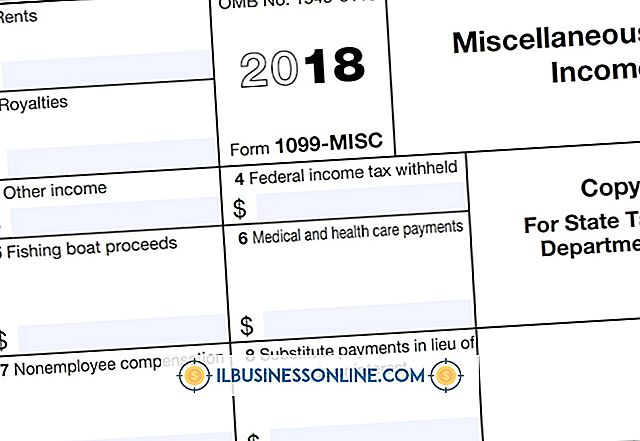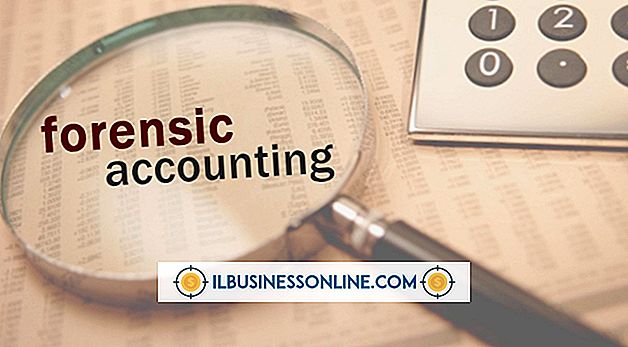Hoe u alleen-lezen spreadsheets kunt bewerken

Onbedoelde wijzigingen in een zakelijke spreadsheet kunnen onvoorspelbare resultaten opleveren waardoor uw bedrijf kan lijden. Als er geen fouten worden gedetecteerd, kunnen de resultaten van de spreadsheet onjuist zijn en kunnen er sneeuwbaleffecten optreden in balansen, groeivoorspellingen of bedrijfsvoorstellen. De beste oplossing voor deze onbedoelde wijzigingen is vermijding. Als u de spreadsheet instelt op 'alleen-lezen', krijgt u toegang tot de spreadsheet, maar zijn er geen wijzigingen toegestaan. Microsoft Excel biedt verschillende manieren om het alleen-lezen kenmerk in te stellen, maar wanneer wijzigingen nodig zijn, is het herstellen van volledige toegang slechts een paar klikken verwijderd.
1.
Open de spreadsheet en voer het wachtwoord voor de schrijftoegang in de beveiligingsprompt in. Als u het wachtwoord niet weet, klikt u op 'Alleen lezen' om het document te bekijken. U kunt het niet bewerken.
2.
Klik op "Nee" als u wordt gevraagd om het alleen-lezen te openen. Hierdoor wordt de spreadsheet geopend, maar wordt het kenmerk alleen-lezen niet ingeschakeld.
3.
Klik op 'Bewerken in elk geval' in de meldingsbalk 'Gemarkeerd als definitief'. U kunt ook klikken op "Bestand | Info | Beveiligingswerkmap | Markeer als laatste" om bewerken in te schakelen. De opmerkingen naast "Werkboek beveiligen" informeren u als de spreadsheet momenteel als definitief is gemarkeerd.
4.
Klik op het tabblad "Controleren" en "Beveiliging ontgrendelen" in de groep Wijzigingen. Voer het wachtwoord voor Unprotect Sheet in, als er een is ingesteld. U kunt ook klikken op "Bestand | Info | Bescherm werkmap | Huidig blad beschermen" en voer het juiste wachtwoord in. De opmerkingen naast "Werkboek beveiligen" geven aan of er momenteel vellen zijn beveiligd.