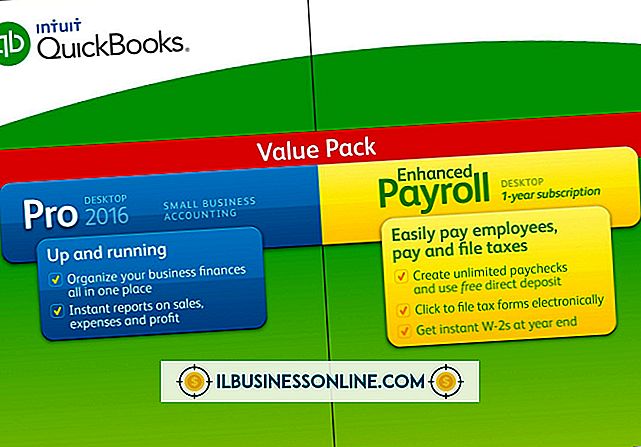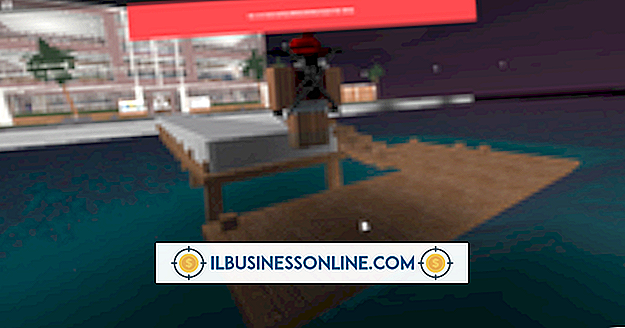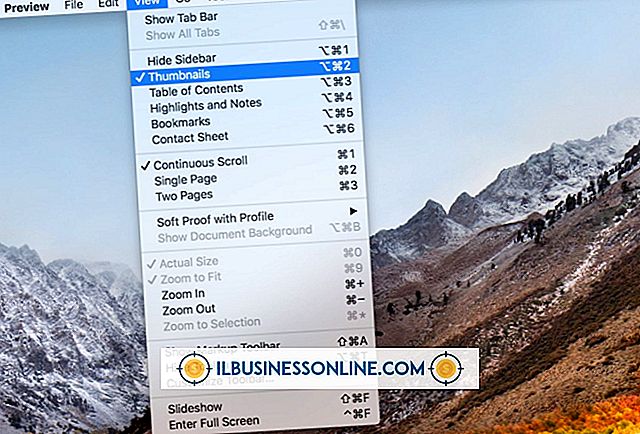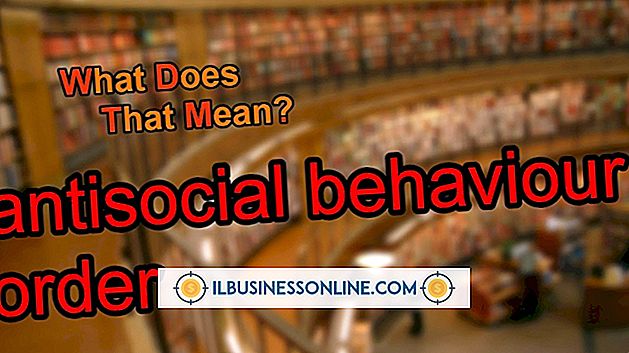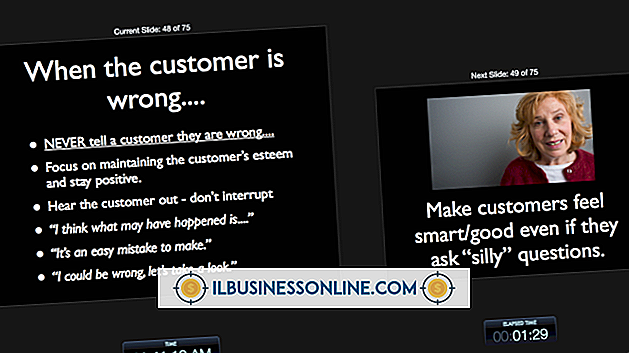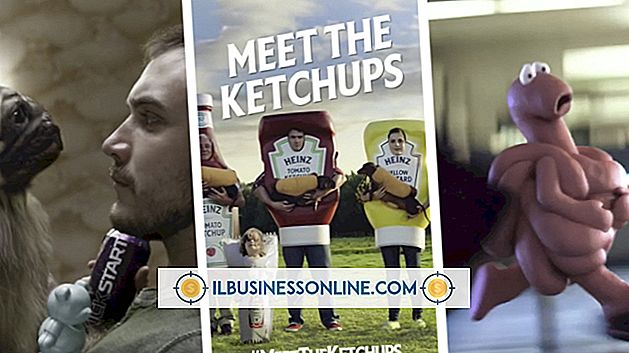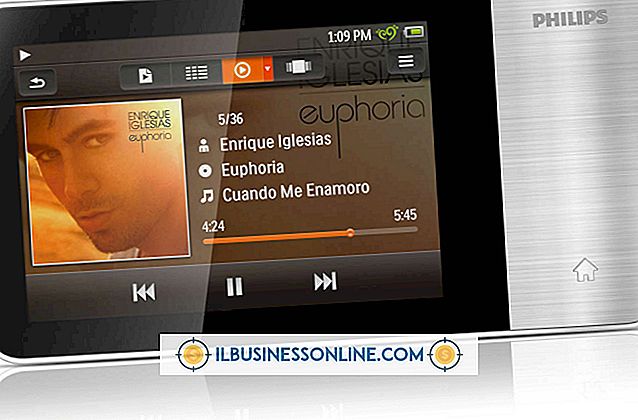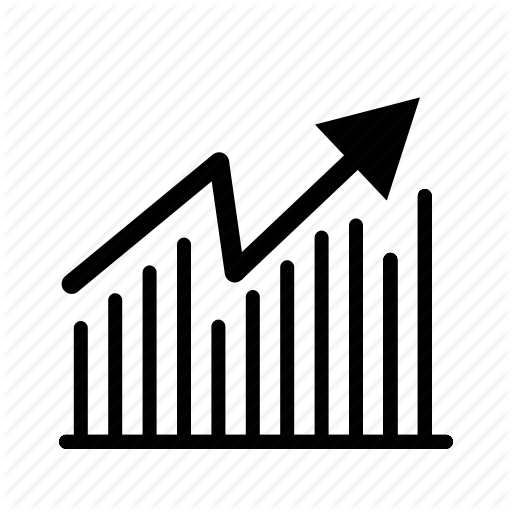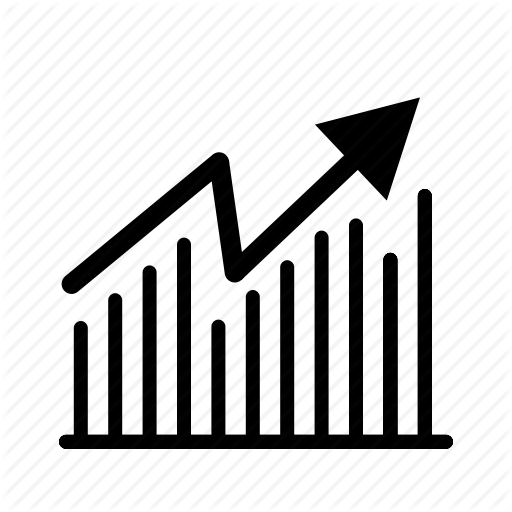Hoe bepaalde gebieden in Excel te ontschermen

Door uw Excel-werkblad te beschermen, voorkomt u dat anderen de oorspronkelijke gegevens wijzigen. Als u wilt dat anderen alleen gegevens in bepaalde delen van het werkblad kunnen toevoegen of wijzigen, kunt u specifieke celbereiken onbeschermen. U kunt ook andere gebruikers vragen om een wachtwoord in te voeren voordat deze gebieden worden bewerkt, of u kunt het bewerken beperken tot bepaalde gebruikers. Met Excel kunt u deze wijzigingen aanbrengen door de lintopdrachten te gebruiken of door muissnelkoppelingen te gebruiken.
Lintopdrachten
1.
Selecteer het tabblad "Review".
2.
Klik op "Beveiliging opheffen" als het werkblad al is beveiligd.
3.
Klik op 'Gebruikers toestaan reeksen te bewerken'.
4.
Klik op de knop "Nieuw" in het dialoogvenster om een nieuw bewerkbaar bereik te maken.
5.
Klik in het veld "Verwijst naar cellen" en sleep vervolgens met de cursor over het cellenbereik in het werkblad dat u bewerkbaar wilt maken. Om meerdere gebieden tegelijk te ontgrendelen, houdt u de "Control" -toets ingedrukt terwijl u de extra cellen selecteert. De geselecteerde celbereiken verschijnen automatisch in het veld "Verwijst naar cellen".
6.
Typ een wachtwoord in het veld "Bereikwachtwoord" als u wachtwoordtoegang wilt, of klik op de knop "Machtigingen" om op te geven welke gebruikers de velden kunnen bewerken. Klik op "OK" als u klaar bent.
7.
Klik op de knop "Blad beschermen" om de beveiliging opnieuw in te schakelen en klik vervolgens op "OK".
Muis snelkoppelingen
1.
Maak het gehele werkblad onbeschermd als het al is beveiligd. Klik met de rechtermuisknop op de bladtab onder aan het scherm en selecteer "Beveiliging ontgrendelen".
2.
Markeer een gedeelte van het werkblad waarvan u de beveiliging wilt opheffen. Om meerdere gebieden tegelijkertijd te markeren, houdt u de "Control" -toets ingedrukt terwijl u de extra cellen selecteert.
3.
Klik met de rechtermuisknop op een van de gemarkeerde gebieden en selecteer "Cellen opmaken". Selecteer het tabblad "Bescherming" en wis het vinkje in het vak "Vergrendeld". Klik OK."
4.
Klik met de rechtermuisknop op het werkblad onder aan het scherm, selecteer "Blad beschermen" en klik vervolgens op "OK". Het volledige blad is nu beveiligd, behalve de gebieden die u in de vorige stap hebt ontgrendeld.
Waarschuwing
- Informatie in dit artikel is van toepassing op Excel 2013, Excel 2010 en Excel 2007. De stappen kunnen enigszins of aanzienlijk afwijken van andere versies.