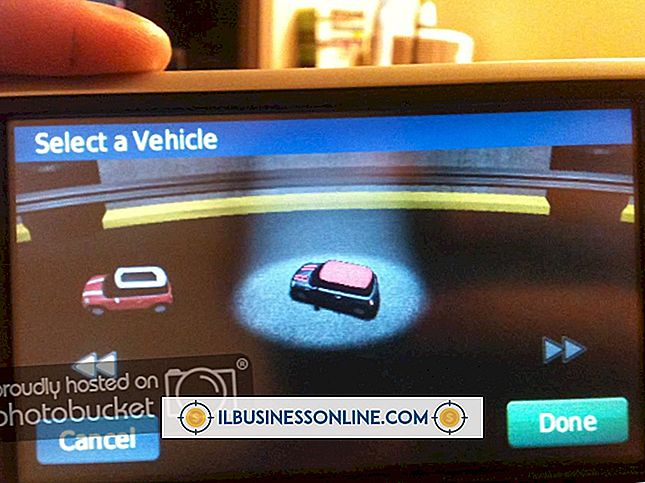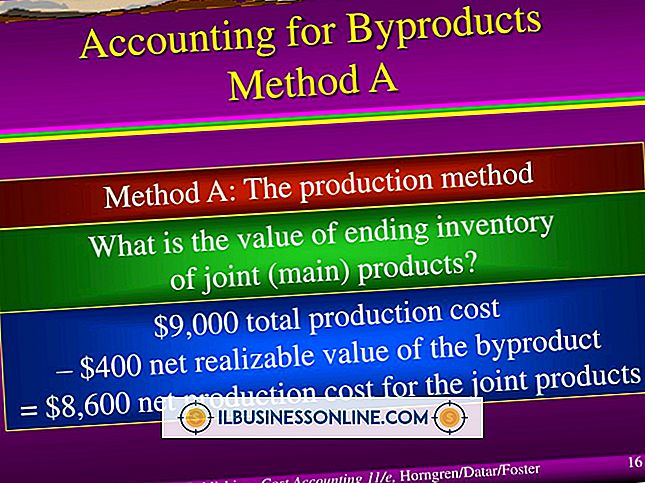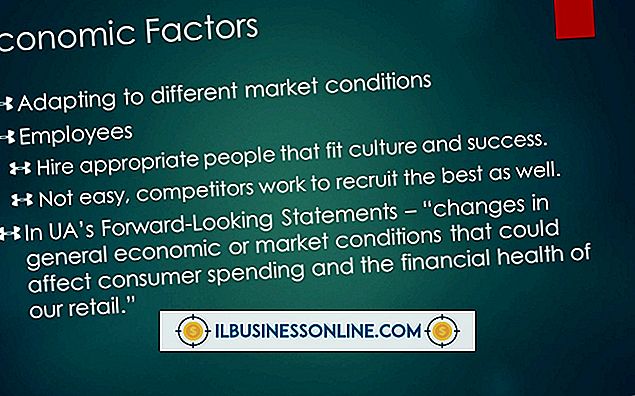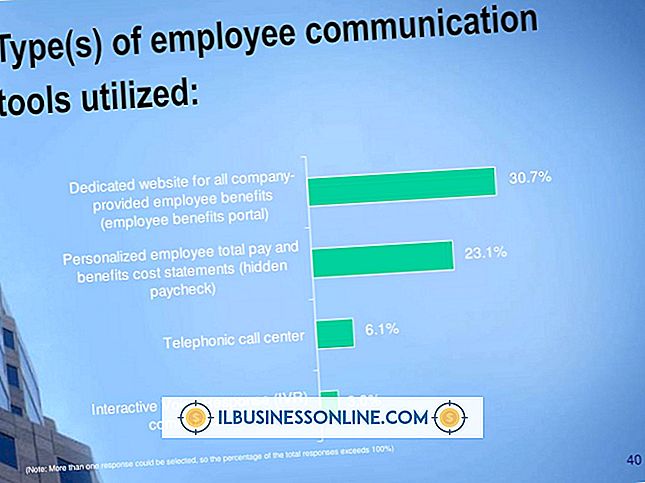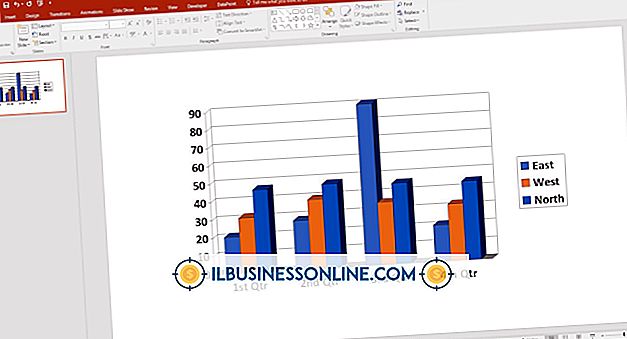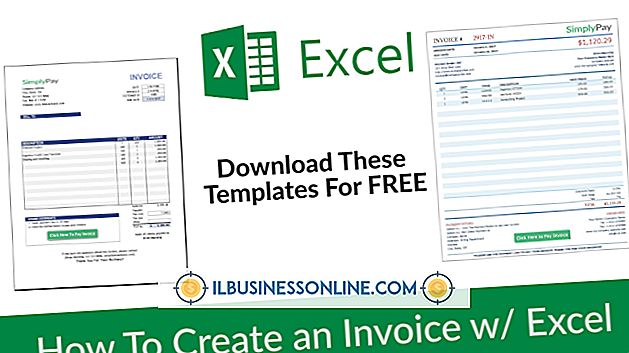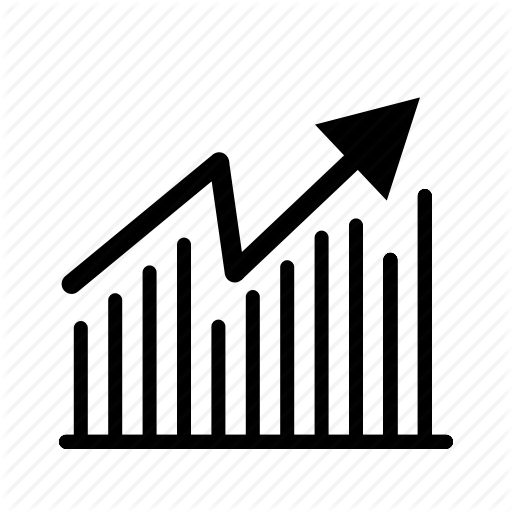Hoe een corrupte PPTX-bestand te repareren

Wanneer u probeert een Microsoft PowerPoint-bestand te openen en alleen een foutbericht ziet in plaats van uw dia's, kan de gedachte dat u uren hard werk verliest om corruptie te archiveren, een gevoel van onheil opleveren. Als u uw PowerPoint-voorkeuren correct instelt, hebt u echter een ingebouwde fallback in de AutoRecover-functie van het programma. Achter de schermen slaat AutoRecover uw document op met vaste intervallen op, waardoor u toegang hebt tot meerdere versies die zijn opgeslagen terwijl u uw presentatie voorbereidde.
1.
Start Microsoft PowerPoint. Zoek in de lijst "Recent" van bestanden die in het beginscherm worden weergegeven naar het document dat u problemen geeft.
2.
Zoek uw PPTX-bestand in de map met opgeslagen concepten wanneer het wordt geopend. Open de gewenste bestandsversie in de lijst met AutoHerstel-opslag.
3.
Controleer of uw document de dia's en afbeeldingen bevat die u verwacht op basis van uw meest recente bewerkingen. Klik op het tabblad "Bestand" en kies "Opslaan als" om uw document onder een nieuwe naam op te slaan.
Tips
- U kunt ook herstelde PPTX-bestanden bekijken door op het tabblad "Bestand" te klikken en "Info" te selecteren. Klik op de knop "Versies beheren" en kies "Niet-opgeslagen presentaties herstellen" in het vervolgkeuzemenu.
- Om toegang te krijgen tot een versie van een bestand dat je hebt opgeslagen voor een crash of voordat je het sluit zonder nieuwe wijzigingen en toevoegingen op te slaan, open je het document in PowerPoint, klik je op het tabblad "Bestand" en kies je "Info". Kies in de lijst Versies het bestand dat is gemarkeerd als gesloten zonder op te slaan. U kunt ook andere automatisch opgeslagen versies bekijken en selecteren op datum en tijd.
- Om ervoor te zorgen dat PowerPoint een automatisch opgeslagen versie maakt die uw PPTX-bestanden weergeeft terwijl deze zich bevinden als u ze sluit zonder wijzigingen op te slaan, klikt u op het tabblad "Bestand" en kiest u "Opties". Schakel in het gedeelte "Opslaan" de selectievakjes in voor "Save AutoRecover Information Every __ Minutes" en "Keep the Last Autosaved Version If I Close Without Saving." Stel het AutoHerstel-veld in op een waarde die laag genoeg is om overeen te stemmen met uw werkstijl als u snel ingrijpende wijzigingen aanbrengt, en hoog genoeg om uw werk niet te onderbreken door pauzes die gepaard kunnen gaan met achtergrondbewerkingen zoals AutoHerstel.
waarschuwingen
- Vermijd het overschrijven van oudere versies van uw PPTX-bestand met herstelde versies. Afhankelijk van de status van uw herstelde document, hebt u mogelijk dia's of andere inhoud van de oudere versie nodig.
- Informatie in dit artikel is van toepassing op Microsoft PowerPoint 2013. Het kan enigszins of aanzienlijk verschillen met andere versies of producten.