PDF's exporteren met Spreads in Illustrator
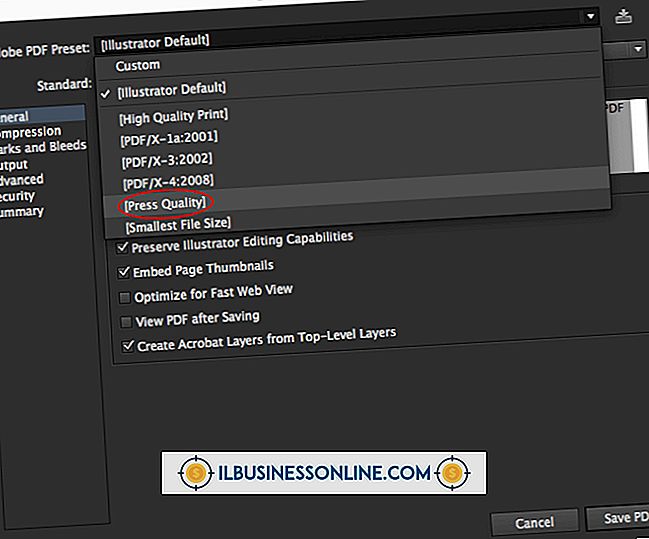
Omdat drukpersen papiervellen kunnen bevatten die veel groter zijn dan die van printers van consumentenkwaliteit, moeten documenten die naar commerciële printers worden gezonden, in specifieke configuraties, printerspreads, worden gerangschikt. Weten hoe u in Illustrator naar deze spreads kunt exporteren, bespaart u de stap om de artworkpagina's van uw bedrijf in een andere toepassing zoals Acrobat of InDesign te ordenen. Een eenvoudige manier om pagina's in een printerstrook te plaatsen voor PDF-export, is om de tekengebieden van een document te positioneren met Illustrator's paneel Artboard.
1.
Maak een nieuw Illustrator-document met het profielelement van het dialoogvenster Nieuw ingesteld op "Afdrukken" en het besturingselement Grootte ingesteld op "Letter".
2.
Klik op het rastervormige pictogram van het pictogram van Artboard in het deelvenster Gereedschappen en houd vervolgens "Alt" ingedrukt, waarmee de modus voor het maken van dubbele tekengebieden wordt aangegeven.
3.
Klik op het tekengebied en sleep vervolgens naar rechts om een tweede tekengebied te maken, dat de tweede pagina van het document vertegenwoordigt. Laat de muis los en maak vervolgens een derde tekengebied op dezelfde manier als je de tweede hebt gemaakt.
4.
Druk op "T" om het gereedschap Tekst uit te voeren en klik vervolgens op het eerste tekengebied met het label "01". Typ een "1" om aan te geven dat dit de eerste pagina van uw document is. Gebruik het gereedschap Tekst om een "2" op het tekengebied met het label "02" te plaatsen en om een "3" op het tekengebied met het label "03" te plaatsen. De huidige paginaconfiguratie van het document, 1, 2, 3, is hoe het uiteindelijke afgedrukte document zal verschijnen. Voor de commerciële printer om deze configuratie te produceren, moeten de pagina's echter opnieuw worden gerangschikt in een printerspreiding.
5.
Klik op het "Artboard" -item van het menu "Venster" om het paneel Artboard weer te geven. Het bovenste item van dit paneel, 'Artboard 1', is het eerste item dat wordt weergegeven in de geëxporteerde PDF. Als u de items in dit deel opnieuw rangschikt, worden de pagina's van de PDF opnieuw gerangschikt.
6.
Klik op het bovenste item van het paneel Artboard en klik vervolgens tweemaal op de pijl-omlaag van het paneel om dit tekengebied naar beneden te verplaatsen. Deze actie resulteert in een printerspread van "2, 3, 1", hoewel het canvas van Illustrator de tekengebieden blijft weergeven in de volgorde "1, 2, 3".
7.
Klik op de opdracht "Opslaan als" in het menu "Bestand" en klik vervolgens op het type "PDF" in het besturingselement Type. Typ een bestandsnaam in het besturingselement 'Bestandsnaam' en klik vervolgens op 'Opslaan'. In Illustrator wordt het dialoogvenster Adobe PDF opslaan weergegeven. Schakel het selectievakje "PDF weergeven" in het dialoogvenster in om uw PDF onmiddellijk te kunnen bekijken nadat u deze hebt opgeslagen.
8.
Klik op "PDF opslaan" om het dialoogvenster te sluiten. Na het pauzeren om de PDF te maken, opent Illustrator Adobe Reader.
9.
Druk op de toets "Pagina omlaag" van uw toetsenbord om alle pagina's van de PDF te bekijken. De pagina's verschijnen in de printerspread "2, 3, 1" die u hebt opgegeven met de bedieningsknoppen van het paneel Artboard.
Waarschuwing
- Informatie in dit artikel is van toepassing op Illustrator CS6. Het kan enigszins of aanzienlijk variëren met andere versies of producten.















