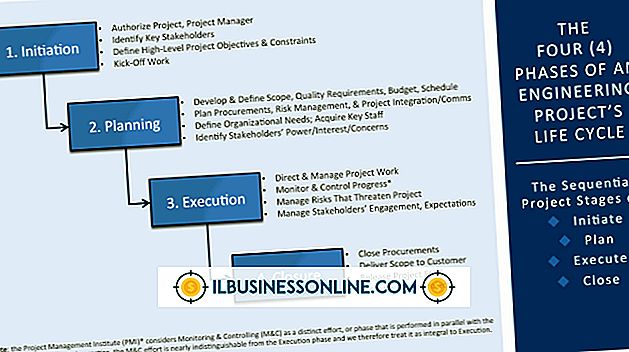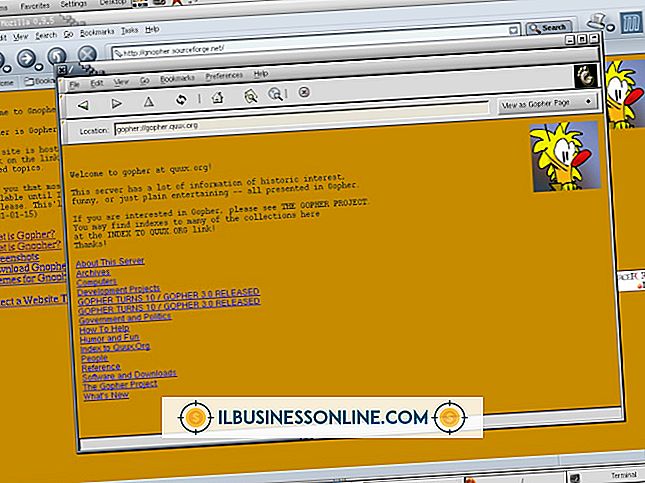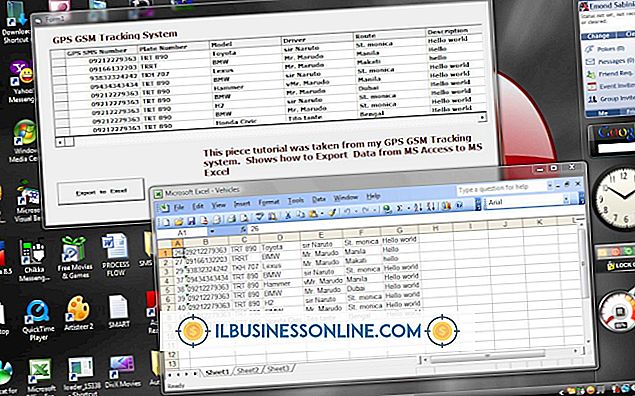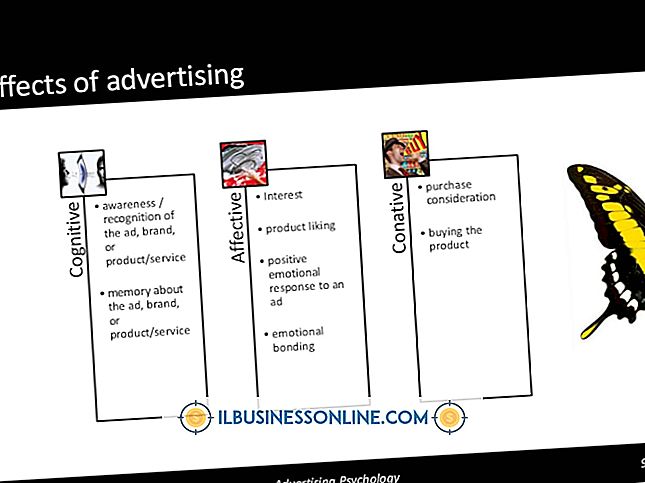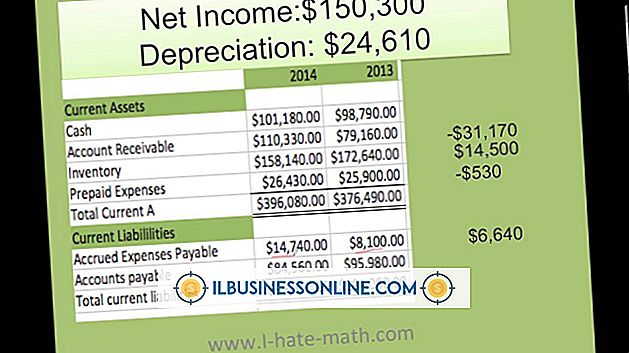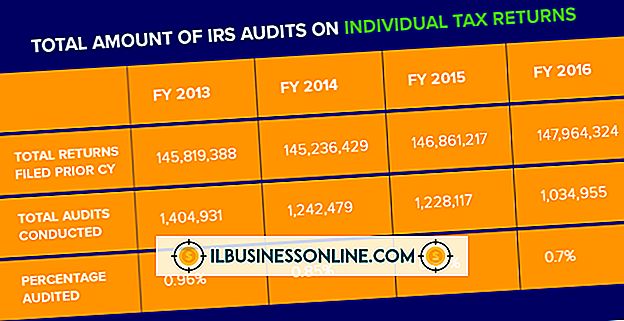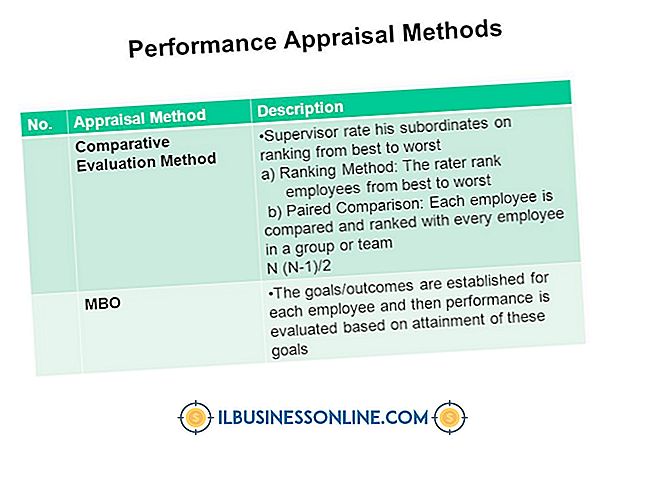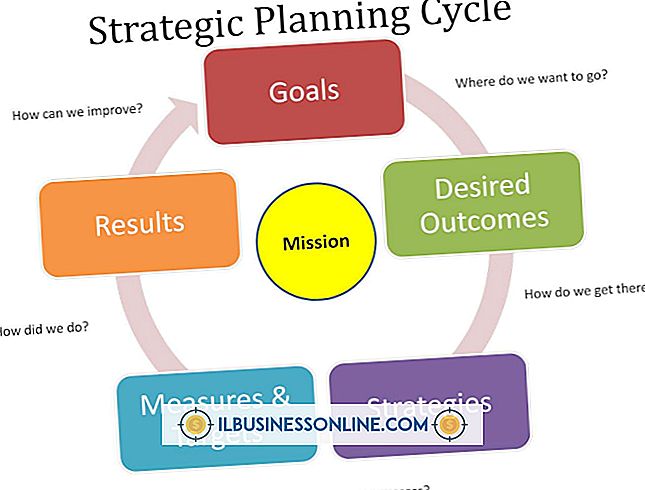Afbeeldingen uit PowerPoint kopiëren op een Mac

Om afbeeldingen van Microsoft PowerPoint op een Mac te extraheren, moet u misschien een aantal verschillende methoden proberen om de gewenste resultaten te krijgen. In tegenstelling tot de meeste programma's werkt het slepen van een afbeelding van een PowerPoint-dia naar het bureaublad meestal niet, omdat de afbeeldingen zijn ingesloten in PowerPoint; slepen van resultaten in een "Picture Clipping" -bestand dat niet kan worden geopend. Voor afbeeldingen van de beste kwaliteit kopieert u afbeeldingen rechtstreeks van de dia, hoewel dit proces soms resulteert in het verkrijgen van slechts een deel van de foto. Wanneer het kopiëren mislukt, pak een screenshot van de afbeelding. Hoewel dit je geen beeld van de hoogste kwaliteit geeft, werkt het bij het kopiëren niet.
Afbeeldingen kopiëren
1.
Start PowerPoint en open de presentatie met de afbeeldingen die u wilt vastleggen. Navigeer naar de eerste dia met een afbeelding met behulp van de schuifbalk aan de rechterkant van het venster.
2.
Klik met de muis op de afbeelding om deze te selecteren. Druk tegelijkertijd op "Command-C" op het toetsenbord om de afbeelding te kopiëren.
3.
Voorbeeld starten. Klik op het menu "Bestand" en selecteer "Nieuw van klembord". De afbeelding of een deel van de afbeelding wordt geopend in Voorbeeld. Vergelijk de afbeelding in Voorvertoning met die in de PowerPoint-presentatie. Als dit hetzelfde is, gaat u door naar het gedeelte Exporteren van voorbeeld van dit artikel. Als de afbeelding niet hetzelfde is, sluit u het voorbeeldvenster zonder op te slaan en gaat u verder naar het gedeelte Capturing Screenshots.
Schermafbeeldingen maken
1.
Start de PowerPoint-presentatie en ga naar de dia met de afbeelding die u wilt vastleggen. Om de afbeelding zo groot mogelijk te maken, drukt u op de knop "Diavoorstelling".
2.
Druk tegelijkertijd op het toetsenbord op "Command-Shift-4". De cursor verandert in een dradenkruis. Plaats de cursor op een hoek van de afbeelding. Sleep de cursor naar de diagonaal tegenoverliggende hoek. Wanneer u de muisknop loslaat, wordt een screenshot van het geselecteerde gebied opgeslagen op het bureaublad.
3.
Dubbelklik op de schermafbeelding op uw bureaublad. Voorbeeld opent de afbeelding.
4.
Snijd de afbeelding bij indien nodig door op het menu "Gereedschappen" te klikken. Klik op 'Gereedschap selecteren'. Sleep het selectiegereedschap over de afbeelding om het gedeelte te selecteren dat u wilt behouden. Druk op "Command-K" op het toetsenbord om de afbeelding bij te snijden. Druk op "Command-Z" om het bijsnijden ongedaan te maken en probeer het opnieuw.
5.
Als u tevreden bent met de afbeelding zoals deze wordt weergegeven in Voorbeeld, gaat u verder met het gedeelte Exporteren van voorbeeld van dit artikel.
Uit voorvertoning exporteren
1.
Selecteer "Exporteren" in het menu Bestand van Voorbeeld om het dialoogvenster Exporteren te openen.
2.
Klik in het midden van het dialoogvenster op het menu "Formaat" en selecteer het formaat voor de opgeslagen afbeelding.
3.
Typ indien gewenst een nieuwe naam in het veld Exporteren als. Klik op de knop "Opslaan".
Tip
- Als de PowerPoint-presentatie in een map is geplaatst, controleert u de map op eventuele afbeeldingsbestanden. Soms bevat de persoon die de presentatie heeft gemaakt de afbeeldingen in een map met de naam 'Media', 'Media-bijlagen' of 'Afbeeldingen'. U kunt de afbeeldingen dan direct gebruiken zonder ze uit de dia's te hoeven exporteren.