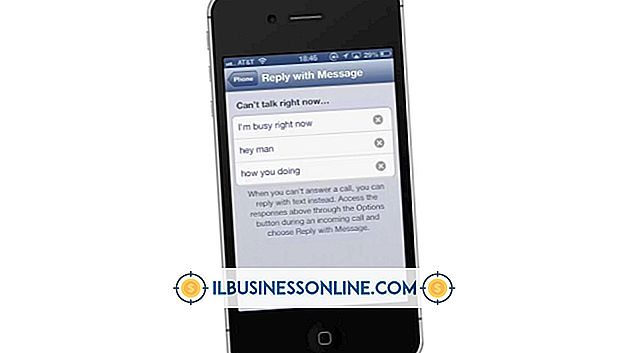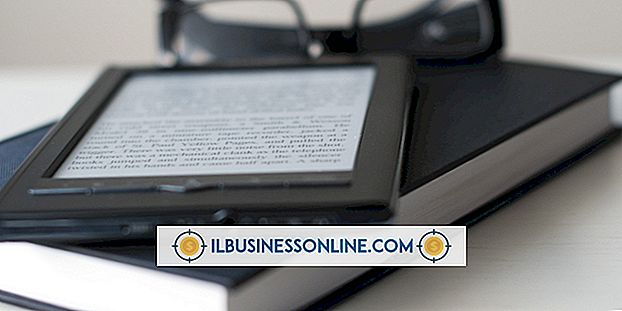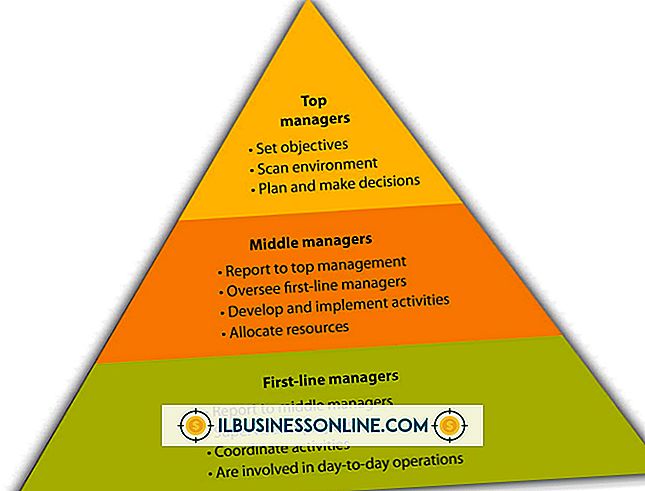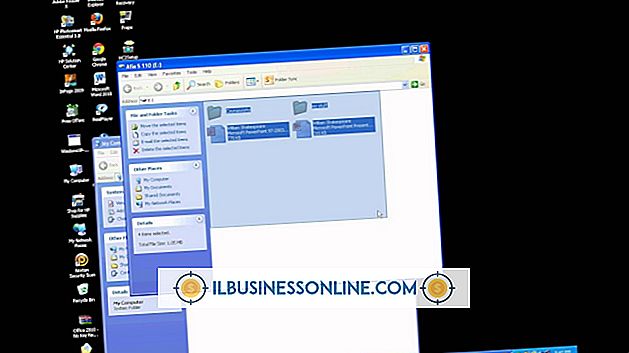Samen werken met Word & Excel

Hoe uniek ze ook zijn, Word en Excel kunnen samenwerken om u te helpen sneller en efficiënter te werken. Een Excel-werkblad kan bijvoorbeeld gegevens bevatten die een Word-rapport kunnen verbeteren. Omdat Microsoft haar Office-producten de mogelijkheid gaf om informatie op verschillende manieren te delen, kunt u een Excel-grafiek in Word plaatsen of inhoud van een Word-document in een spreadsheet weergeven.
Excel kopiëren naar Word
Omdat Word grafische gegevens herkent die mensen erin plakken, kunt u complexe Excel-werkbladobjecten snel in een Word-document kopiëren. Doe dat door op een Excel-grafiek te klikken, op 'Ctrl-C' te drukken en het diagram in Word te plakken met behulp van 'Ctrl-V'. Deze methode is snel en maakt een koppeling tussen Excel en Word. Links zijn handig omdat u de gegevens van een grafiek kunt bijwerken terwijl u in Excel werkt en deze wijzigingen verschijnen automatisch in uw Word-document.
Opties plakken
Nadat u een grafiek vanuit Excel in Word hebt geplakt, kunt u de weergave ervan wijzigen zonder Word te verlaten. Klik op het diagram en er verschijnen vier knoppen naast. Klik op een knop zoals 'Diagramstijlen' en u kunt het kleurenschema en de stijl van het diagram wijzigen. Als u in Word op "Thuis" klikt en "Plakken" selecteert in plaats van te plakken met "Ctrl-V", ziet u vijf unieke Plakopties die de manier wijzigen waarop Word uw diagram insluit. U kunt bijvoorbeeld op de optie "Afbeelding" klikken als u eenvoudig een afbeelding van het Excel-diagram in uw Word-document wilt plakken.
Woordinhoud toevoegen aan Excel
Wanneer gegevens die u nodig hebt in een Excel-werkblad in een ander document bestaan, kunt u de importeerfunctie van het programma gebruiken om dit te verkrijgen. Een Word-document kan bijvoorbeeld tekst bevatten die nuttig kan zijn in een spreadsheet. Als u een Word-document opslaat als een gewoon tekstbestand, kunt u de functie Externe gegevens ophalen van Excel gebruiken om de gegevens van dat bestand te importeren vanaf de cel waarin u uw cursor plaatst. Nadat u in Word op Opslaan hebt geklikt, vinkt u het selectievakje "Lijnafbrekingen invoegen" aan. Hierdoor zorgt u ervoor dat Excel elke regel in een afzonderlijke werkbladrij plaatst.
Werken met afbeeldingen
Afbeeldingen die variëren van logo's tot screenshots verschijnen vaak in Office-documenten. Als een Word-document een afbeelding bevat die nuttig kan zijn in een werkblad, klikt u op de afbeelding om deze te selecteren, drukt u op "Ctrl-C" en klikt u op een cel in een Excel-werkblad. U kunt dan op "Ctrl-V" drukken om de afbeelding daar te plakken. Als u het formaat van de afbeelding wilt wijzigen, klikt u op een van de grepen langs de randen en sleept u met de muis om de foto groter of kleiner te maken. Klik met de rechtermuisknop op de afbeelding en selecteer "Afbeelding opmaken" als u de helderheid, kleur of andere eigenschappen ervan wilt wijzigen. U kunt deze stappen ook gebruiken om een afbeelding vanuit Excel naar Word te kopiëren.