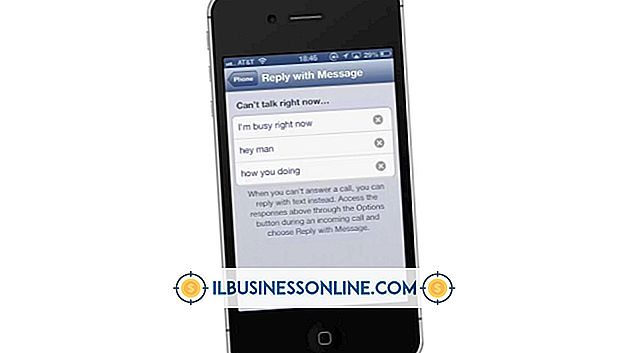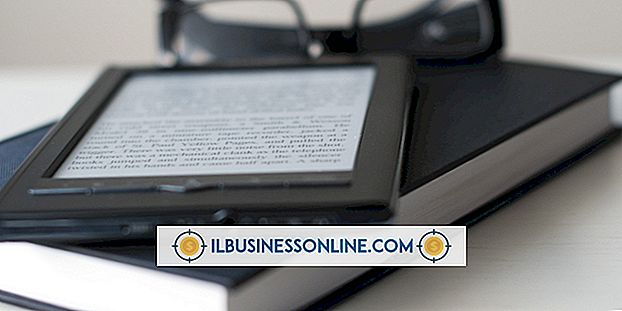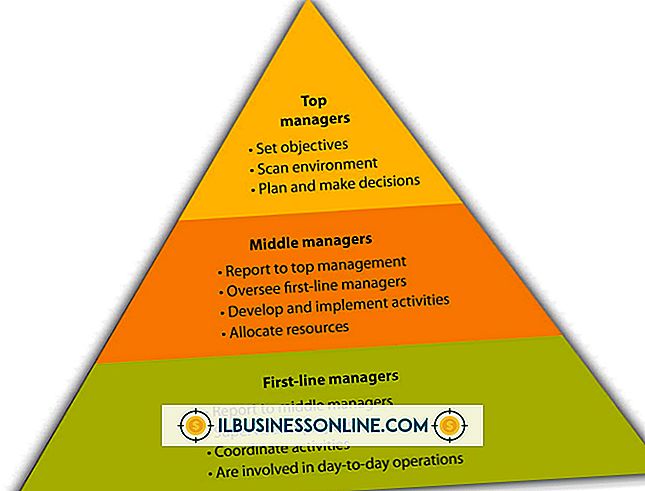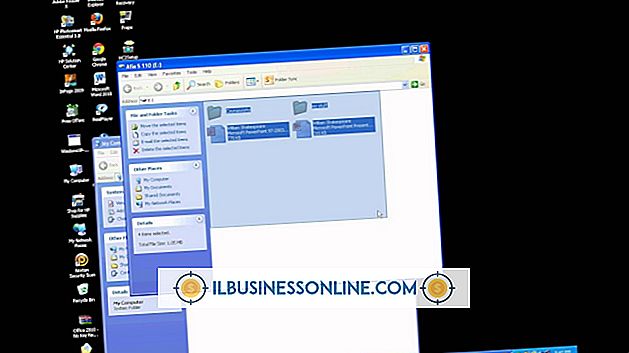Hoe een Avery-sjabloon op een Apple te formatteren

Of u nu verkooprapporten van het bedrijf aanmaakt of tabbladen voor een presentatiebinder voorbereidt, u gebruikt etiketten met kleefstof om uw documenten en records aan te passen. Als u met een van de populaire Avery-labelproducten werkt, kunt u een Apple-compatibel Microsoft Word-document downloaden dat vooraf is geformatteerd met de juiste marges en inhoudsgebieden voor het juiste labelformaat. Met deze tijdbesparende bestanden kunt u meteen beginnen met het voorbereiden en afdrukken van uw project zonder uw eigen aangepaste documenten in te stellen voor elk labeltype dat u gebruikt.
1.
Zoek naar een Avery-sjabloon voor Microsoft Word dat het labelproduct dat u wilt gebruiken ondersteunt (link in bronnen). Klik op de link "Download" in de Avery-lijst met zoekresultaten om een van deze gratis bestanden te verkrijgen. Als de vermelding een downloadkoppeling mist, klikt u op de link "Details weergeven" om sjabloonopties te selecteren en het bestand te downloaden. Voer uw naam en e-mailadres in om toegang te krijgen tot de sjabloon.
2.
Start Microsoft Word. Sleep het gedownloade bestand naar het Dock-pictogram van het programma om het te openen, of druk op "Command-O" in Word voor toegang tot het dialoogvenster Openen, zodat u kunt navigeren naar waar u de sjabloon hebt opgeslagen.
3.
Typ of plak tekst in de tabelcellen die individuele labels in de sjabloon vertegenwoordigen. Schakel over naar het tabblad Start op het Microsoft Word-lint om het letterbeeld, de grootte, de stijl en de kleur van uw tekst in te stellen. Als u één label wilt opmaken en dezelfde opmaak wilt toepassen op de rest van uw tekst, selecteert u de tekst die u al hebt voorbereid. Klik op het penseelvormige pictogram Opmaakschild op de werkbalk Standaard en selecteer de tekst die u wilt opmaken. Als u het proces met meer dan één stuk tekst wilt herhalen, dubbelklikt u op Opmaak Painter om het actief te houden en klikt u er opnieuw op wanneer u klaar bent.
4.
Voeg een afbeelding toe aan een of meer van uw labels. Klik in de labelcel waaraan u een tekening of foto wilt toevoegen. Als u de Fotobrowser wilt gebruiken en wilt selecteren in uw iPhoto- of Photo Booth-bibliotheek, schakelt u naar het tabblad Start van het Word-lint, klikt u op de knop "Afbeelding" en kiest u "Fotobrowser" in het vervolgkeuzemenu. Versleep je afbeelding naar de cel.
5.
Kies "Afbeelding uit bestand" uit het vervolgkeuzemenu Afbeelding om naar de locatie van een afbeeldingsbestand te gaan. Gebruik de knop "Invoegen" om uw afbeelding te selecteren en te integreren. Om toegang te krijgen tot Word's Clip Art-galerij, geeft u de Media-browser weer op de werkbalk Standaard en selecteert u het tabblad Clip-art. Gebruik slepen en neerzetten om afbeeldingen uit de bibliotheek in te voegen.
6.
Sla uw bestand op onder een nieuwe naam om te voorkomen dat het oorspronkelijke sjabloonbestand wordt overschreven. Print uw labels.
Tips
- Gebruik sneltoetsen om tekst snel op geselecteerde tekst toe te passen. Druk op "Command-B" voor vetgedrukt en "Command-I" voor cursief. Beide opdrachten achtereenvolgens toepassen op vet cursieve tekst. Om een van deze kenmerken te verwijderen, selecteert u de tekst opnieuw en past u de toepasselijke opdrachten opnieuw toe.
- Als u de ene afbeelding met de andere wilt vervangen, houdt u Ctrl-klik op de afbeelding en kiest u 'Afbeelding wijzigen' in het menu aan de cursor. Navigeer naar het afbeeldingsbestand dat je wilt gebruiken als vervanging en klik op de knop "Invoegen" om er toegang toe te krijgen.
- Als u een volledige achtergrond achter uw labels wilt toevoegen, gebruikt u de watermerkfunctie van Word en voegt u een afbeelding of tekst in. Schakel over naar het tabblad "Lay-out" van het Word-lint en zoek de groep Pagina-achtergrond. Klik op de knop "Watermerk" om uw achtergrondelement te selecteren.
Waarschuwing
- Avery levert veel van zijn sjablonen in normale Word-documentbestandsindelingen, niet de .dot-sjabloonindeling van Word. Als u een gewoon Word-document wilt omzetten in een echt sjabloonbestand, moet u het als zodanig in Word opnieuw opslaan. Als u de letter "t" toevoegt aan het einde van de bestandsextensie, verandert het bestandstype niet.