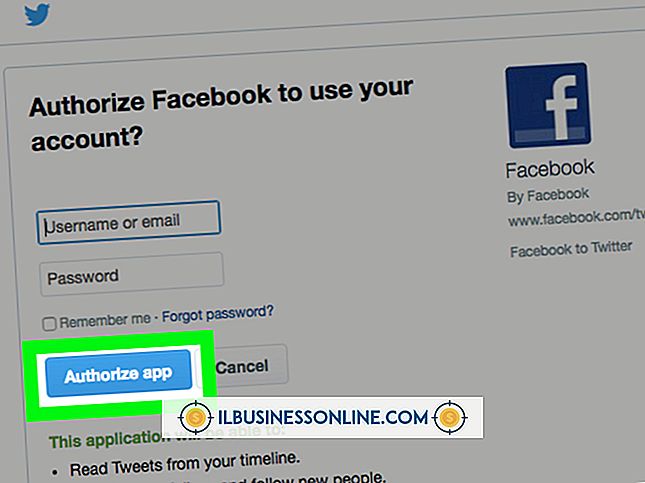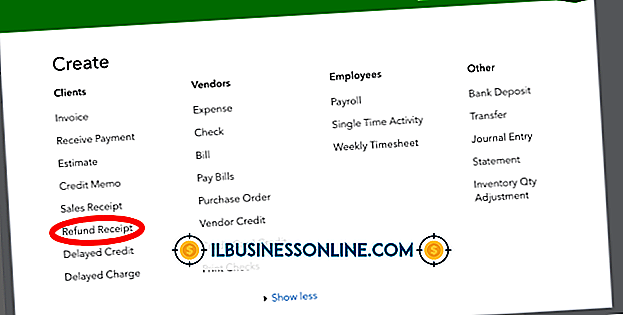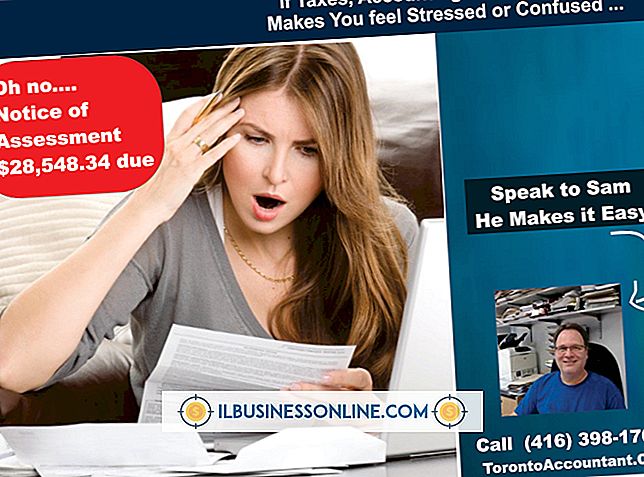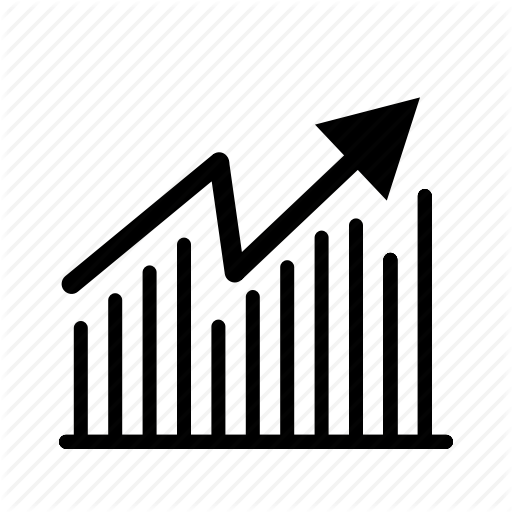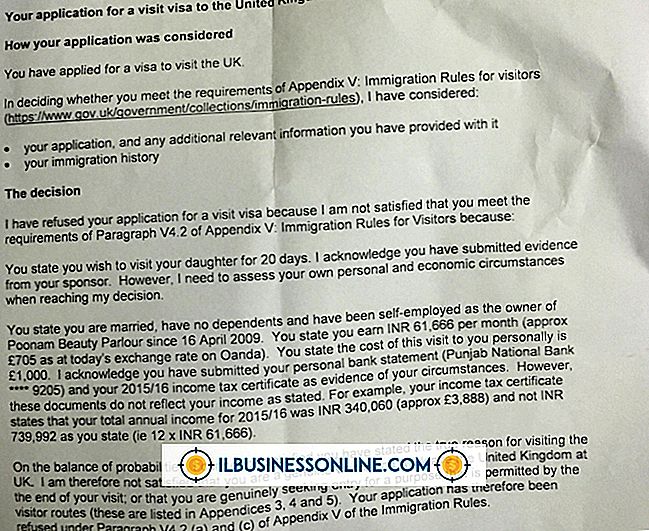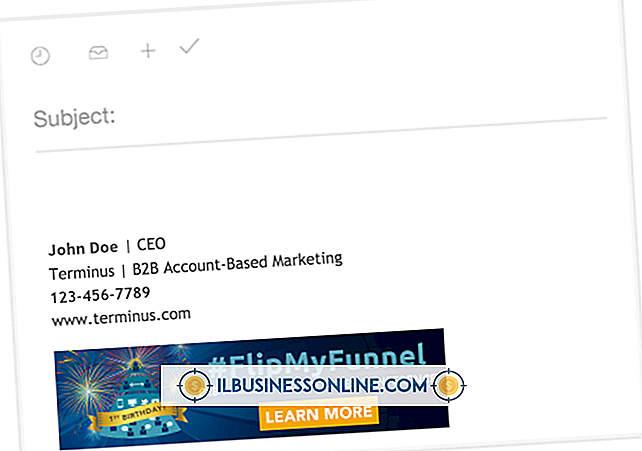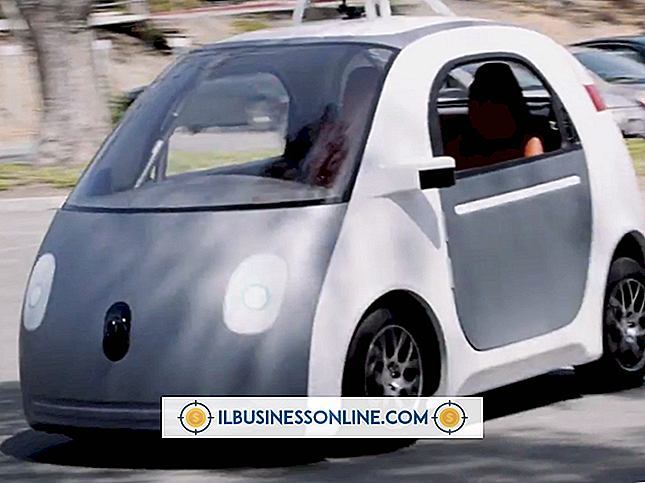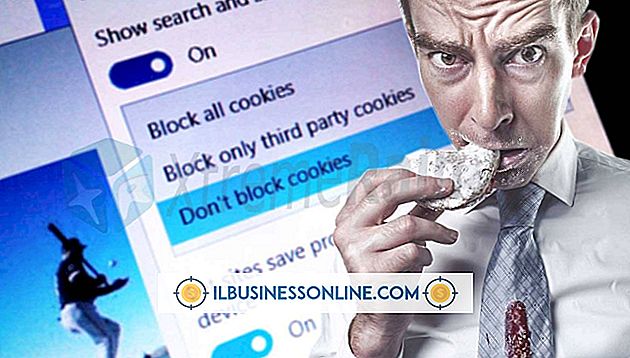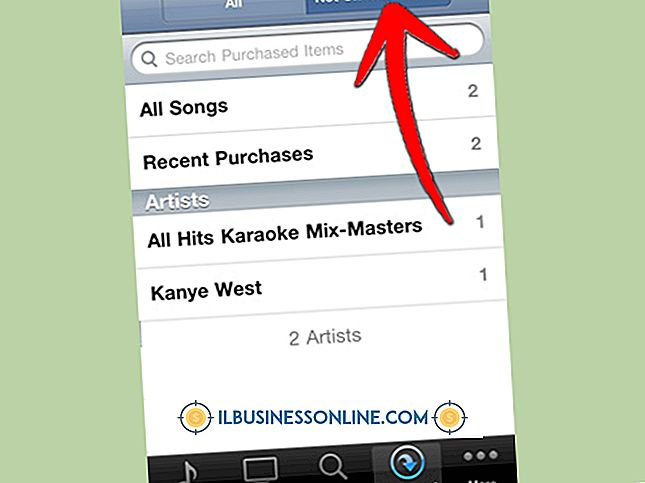Hoe een afbeelding via een Samsung Galaxy te e-mailen

Wanneer u een e-mail van uw Samsung Galaxy verzendt, kunt u een foto bijvoegen om samen met het bericht te verzenden. Voeg een fotobestand dat op je telefoon is opgeslagen toe aan een nieuw bericht of voeg het bestand bij een antwoord per e-mail in. Wanneer u een foto vanuit uw Galaxy verzendt, kunt u het formaat van de afbeelding aanpassen of de afbeelding in de oorspronkelijke indeling verzenden. Verzend e-mails met bijlagen via het mobiele netwerk of wanneer verbonden met wifi.
1.
Tik op de optie "Apps" in een van de startschermen van de Samsung Galaxy om het Apps-scherm te openen.
2.
Tik op het pictogram "E-mail" op het scherm Apps om de app E-mail te starten.
3.
Tik op de vervolgkeuzepijl in de navigatiebalk bovenaan en tik vervolgens op het gewenste e-mailaccount.
4.
Tik op de optie "Opstellen" in de linkerbenedenhoek van het scherm om het formulier Nieuw bericht te openen.
5.
Tik in het veld "Aan:" en typ vervolgens het e-mailadres voor de ontvanger van het bericht. U kunt ook op het pictogram "Contactpersonen" tikken om uw lijst met contactpersonen te openen. Tik op het gewenste contact. Het e-mailadres van de contactpersoon vult het veld "Aan:" in.
6.
Tik in het veld "Onderwerp" en typ vervolgens een onderwerp voor het bericht.
7.
Tik in de berichttekst en typ een notitie die bij de foto hoort.
8.
Tik op de optie "Bijvoegen", de knop met het pictogram voor de paperclip. De lijst met bijlagen wordt geopend.
9.
Tik op "Afbeelding" om uw fotogalerie te openen. U kunt ook op "Mijn bestanden" tikken om handmatig door uw apparaat en SD-kaartbestanden te zoeken als de gewenste foto niet in uw galerij staat.
10.
Navigeer naar en tik op de afbeelding die u wilt delen en tik vervolgens op "Gereed". Het dialoogvenster Afbeelding vergroten / verkleinen wordt geopend.
11.
Tik op de gewenste grootte in het dialoogvenster Afbeeldinggrootte wijzigen. U kunt "Klein", "Gemiddeld", "Groot" of "Origineel" selecteren. Er verschijnt een dialoogvenster voor de frequentie.
12.
Tik op "Altijd" om het formaat van afbeeldingen altijd te wijzigen in het geselecteerde formaat, of tik op "Alleen eenmalig" om het formaat van alleen de geselecteerde afbeelding te wijzigen. Tik op "OK".
13.
Tik op de optie "Verzenden" om de e-mail met de bijgevoegde foto te verzenden.
Waarschuwing
- Informatie in dit artikel is van toepassing op de Samsung Galaxy S 4. Deze kan enigszins of aanzienlijk afwijken van andere versies.