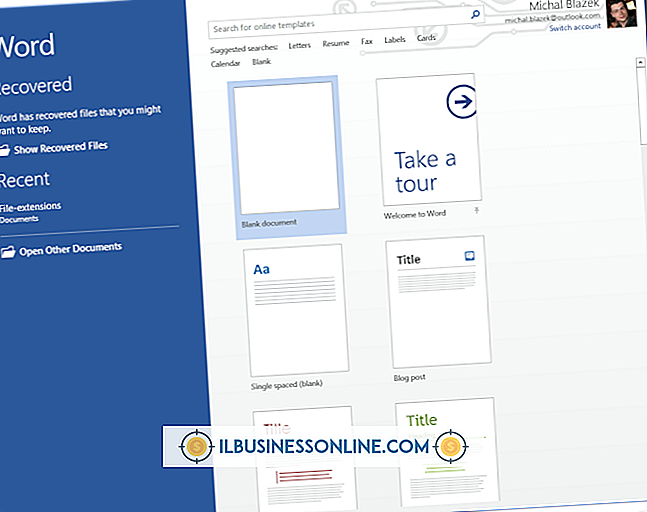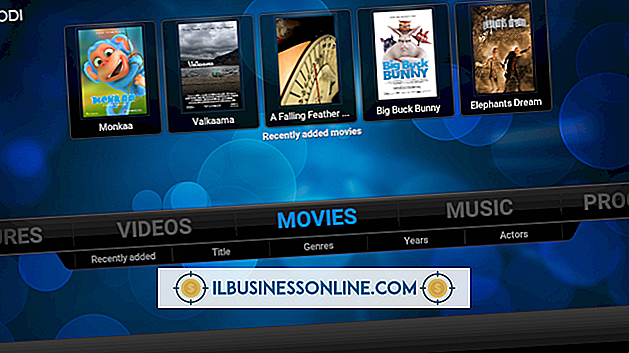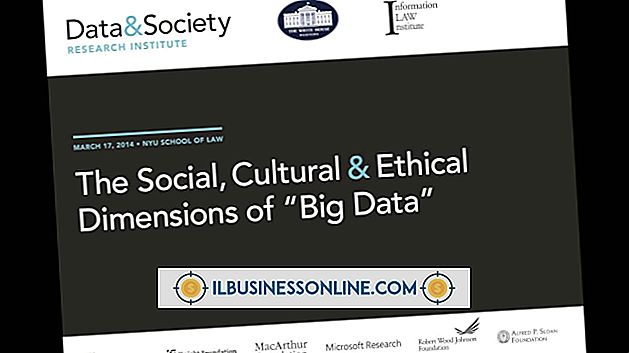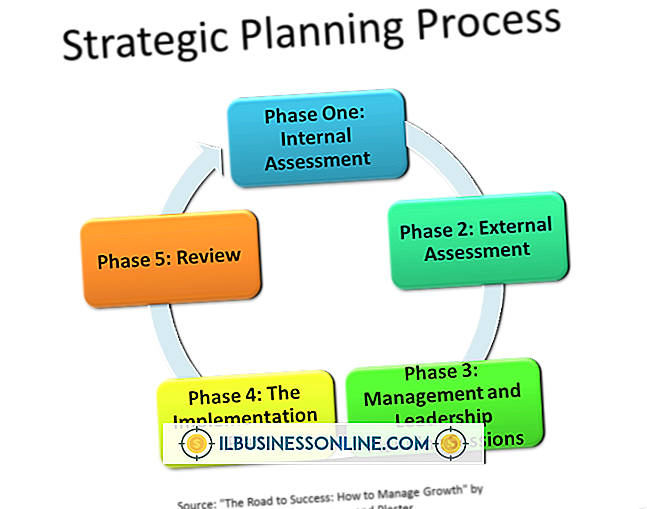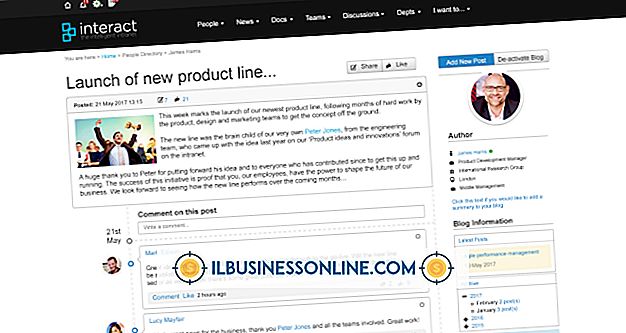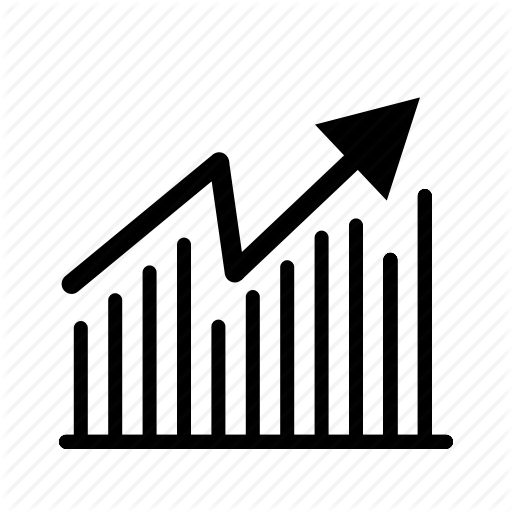Kan Excel niet afsluiten

Als de uwe is zoals veel kleine bedrijven, kunt u te allen tijde een Excel-spreadsheet of een ander open hebben voor het invoeren en analyseren van belangrijke verkoop- of voorraadgegevens. In feite heeft u vaak meerdere spreadsheets tegelijk geopend. Desondanks, aan het eind van de dag wanneer u uw computer afsluit, wilt u dat die spreadsheets correct worden opgeslagen en snel worden gesloten, zodat u naar huis kunt gaan. Soms wordt Excel echter niet onmiddellijk gesloten of helemaal niet gesloten. Als dit gebeurt, kan het uitschakelen van uw computer met behulp van de aan / uit-knop uw bestanden beschadigen. Als u Excel dus niet kunt afsluiten, lost u het probleem op en verhelpt u het probleem voordat u uw systeem afsluit.
First Thing's First
Verschillende dingen kunnen er mogelijk voor zorgen dat Excel niet onmiddellijk in de buurt komt. Een gebrek aan RAM kan bijvoorbeeld de boosdoener zijn of misschien hebben er te veel applicaties tegelijk geopend, wat de processor op uw computer zwaar belast. Dus sluit eerst alle andere applicaties en probeer vervolgens Excel weer te sluiten. Als dit werkt en u kunt Excel sluiten, kunt u overwegen RAM aan uw computer toe te voegen of uw processor te upgraden. Zorg er daarnaast voor dat uw antivirus- en antimalwaretoepassingen de nieuwste virus- en malwaredefinities gebruiken en volledig up-to-date zijn. Bepaalde trojaanse paarden of andere malwaretoepassingen beschikken over hulpmiddelen die Windows mogelijk nodig heeft om de opdracht close voor Excel uit te voeren. In sommige gevallen kunnen malware-applicaties voorkomen dat Windows helemaal wordt afgesloten.
Macro's en VBA-code opruimen
Als u veel macro's in Excel maakt en gebruikt, moet u ervoor zorgen dat alle macro's waarnaar in uw werkmappen wordt verwezen, ook daadwerkelijk bestaan. Het is mogelijk om macro's te verwijderen uit het venster Macro's toewijzen zonder opdrachtknoppen of andere besturingselementen of VBA-code die ernaar verwijst te verwijderen. Wanneer u probeert Excel te sluiten, probeert het programma macro- en VBA-code en de inhoud van uw werkbladen op te slaan. Als u modules of besturingselementen in uw werkmap hebt die referentiecode of opgenomen macro's die niet bestaan, kan dit ervoor zorgen dat Excel vastloopt of vastloopt. Om ervoor te zorgen dat de besturingselementen en code van het verwerken van uw Excel-werkmappen vastlopen of niet sluiten, verwijdert u ongebruikte besturingselementen op uw werkbladen en verwijdert u ongebruikte modules in het venster van de VBA-editor. U kunt het VBA-editorvenster vanuit Excel openen door op de toetsen "Alt-F11" te drukken.
Schakel COM-invoegtoepassingen uit
Ontwikkelaars van derden maken veel invoegtoepassingen of helper-toepassingen die vaak worden aangeduid als COM-invoegtoepassingen voor Excel. Het gevolg is dat veel zakelijke gebruikers deze downloaden en installeren om functionaliteit toe te voegen of bepaalde taken eenvoudiger te maken in Excel. Niet alle invoegtoepassingen werken echter correct in alle versies van Excel. Daarom is het goed mogelijk dat een COM-invoegtoepassing die is geschreven voor een eerdere versie van Excel, niet werkt zoals gepland in 2010. U kunt controleren of een COM-invoegtoepassing het probleem veroorzaakt door alle invoegtoepassingen van derden uit te schakelen, en ze vervolgens één voor één opnieuw inschakelen. Om de COM-invoegtoepassingen die in Excel zijn geïnstalleerd uit te schakelen, klikt u op "Opties" in het menu Bestand en vervolgens op "Add-ins" in het venster Excel-opties. In het venster Add-ins kunt u uw COM-invoegtoepassingen beheren en een of alle hiervan uitschakelen. Als u Excel kunt sluiten na het uitschakelen van alle COM-invoegtoepassingen, gebruikt u het eliminatieproces om te bepalen waardoor Excel niet wordt gesloten. Nadat u de invoegtoepassing hebt gevonden die uw problemen veroorzaakt, neemt u contact op met de leverancier om te zien of ze een bijgewerkte versie van de plug-in hebben.
Probeer een reparatie-installatie uit
Als u uw computer hebt gescand op virussen en malware en hebt vastgesteld dat invoegtoepassingen niet verhinderen dat Excel wordt afgesloten, moet u een reparatie-installatie van Microsoft Office uitvoeren. Een reparatie-installatie verwijdert geen Office-toepassingen of bestanden die u hebt gemaakt, maar probeert in plaats daarvan bestanden te vinden en te vervangen die mogelijk zijn beschadigd of ontbreken. In sommige gevallen kan een DLL-bestand of ander systeembestand dat Excel nodig heeft per ongeluk worden verwijderd of beschadigd als gevolg van een systeemcrash of malware. Een reparatie-installatie kan uw Office-systeembestanden controleren en ontbrekende of beschadigde exemplaren meestal repareren. Klik op de optie "Programma's en onderdelen" in het Configuratiescherm om een reparatie-installatie van Microsoft Office en Excel te starten. Selecteer Microsoft Office 2010 in het venster Installatie ongedaan maken of een programma wijzigen en klik vervolgens op de knop "Wijzigen". Wanneer het Microsoft Office 2010-venster verschijnt, klikt u op de optie "Repareren" en vervolgens op "Doorgaan". Volg de aanwijzingen om uw Office-installatie te herstellen en start de computer opnieuw op wanneer daarom wordt gevraagd.