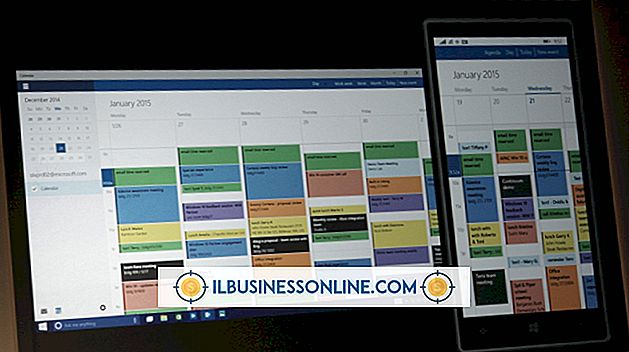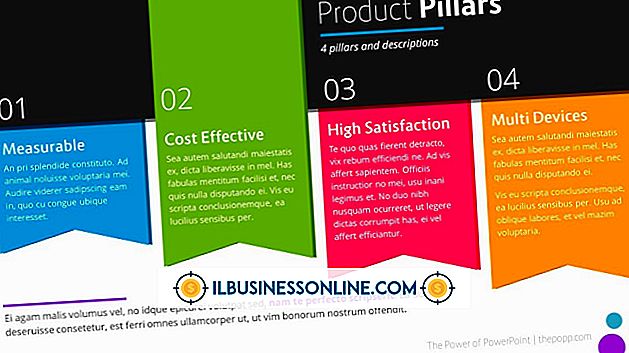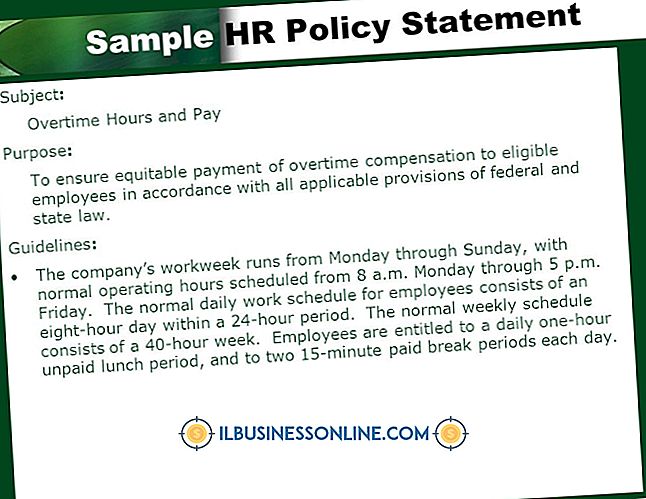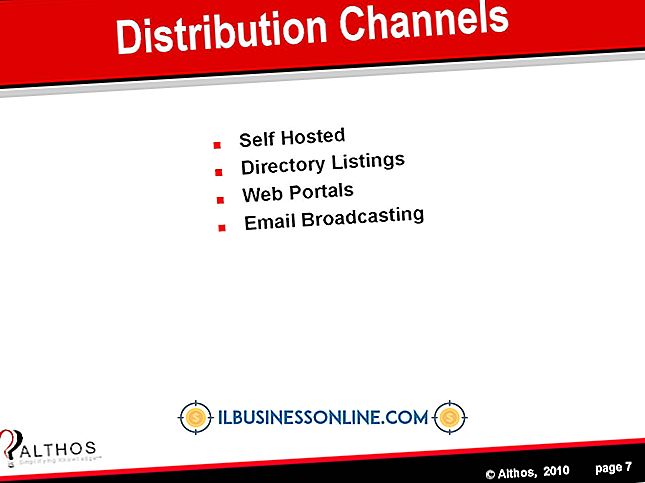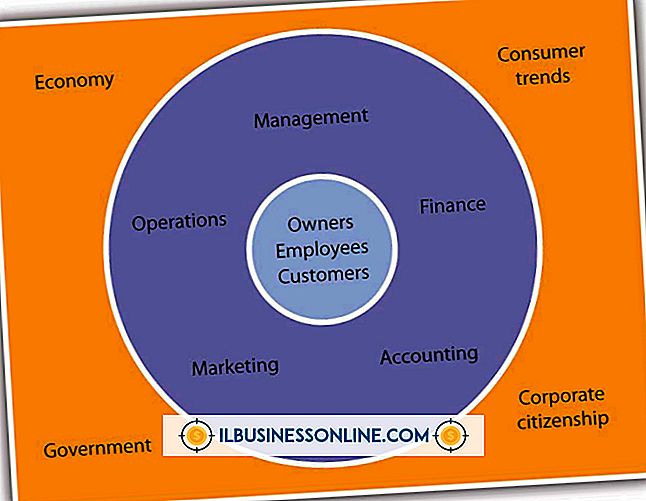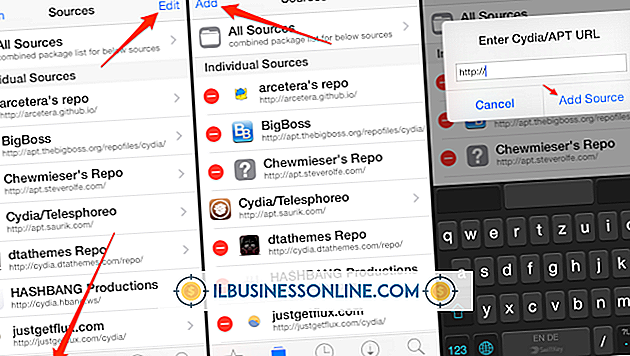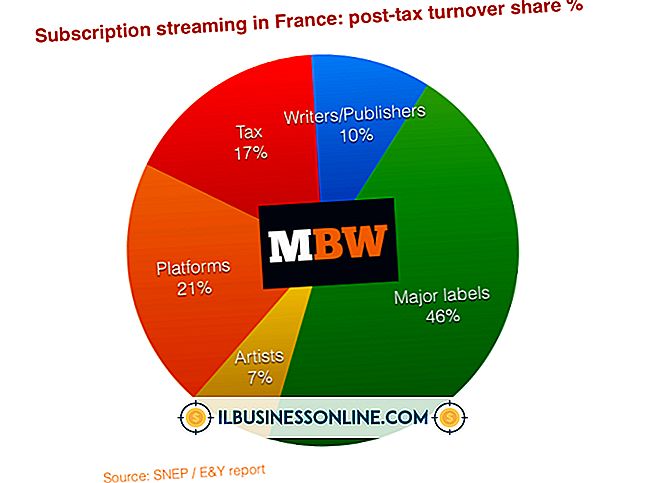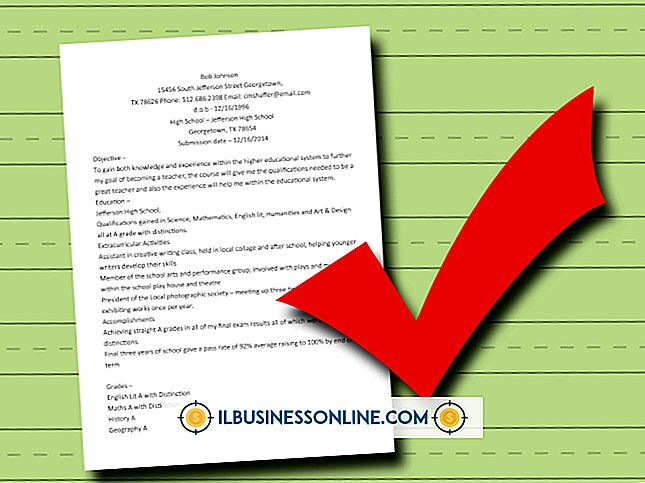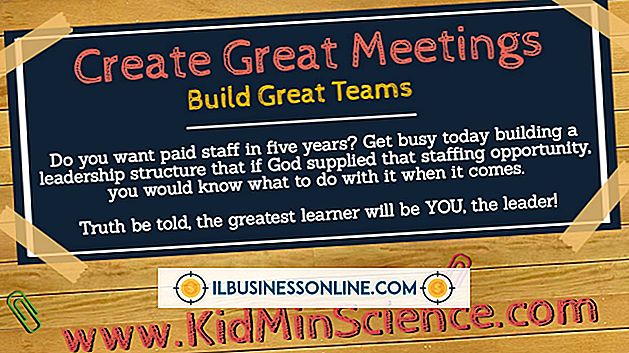Ik kan een Outlook-agenda-evenement niet verwijderen

Een up-to-date kalender is essentieel om te zorgen dat u nooit een belangrijke vergadering of afspraak mist. Outlook heeft een speciale kalendertool waarmee u lokale kalenders kunt maken en beheren en met externe agenda's via een internetverbinding kunt werken. Maak gebruik van een paar snelle procedures voor probleemoplossing om hardnekkige gebeurtenissen aan te pakken die u moeilijk kunt verwijderen.
Algemene problemen oplossen
Als uw agenda in Outlook via IMAP wordt gesynchroniseerd met een online agenda, controleert u of uw accountinstellingen juist zijn voordat u doorgaat. Onjuiste accountinstellingen voorkomen dat uw agenda wordt gesynchroniseerd, waardoor het verwijderen wordt uitgeschakeld. Klik op "Bestand", klik op "Accountinstellingen" en klik nogmaals op "Accountinstellingen". Klik op de naam van het e-mailaccount dat u gebruikt om uw agenda-afspraken te synchroniseren. Controleer of uw adres en servergegevens juist zijn. Voer je wachtwoord opnieuw in. Als u de gebeurtenis nog steeds niet kunt verwijderen, meldt u zich aan bij de Outlook Web App en probeert u deze daar te verwijderen.
Verwijderen na bewerking
Technische problemen in Outlook kunnen ertoe leiden dat een gebeurtenis vergrendeld raakt. Door de gebeurtenis te bewerken en vervolgens opnieuw te proberen, kan de gebeurtenis vaak worden ontgrendeld. Open de afspraak, wijzig een aantal tekens of datumgegevens, sla deze op en probeer nogmaals om deze te verwijderen.
Reset kalenderweergave
Het onvermogen om een gebeurtenis in Outlook te verwijderen, kan het gevolg zijn van een tijdelijke fout in Outlook. Start Outlook opnieuw en probeer de gebeurtenis opnieuw te verwijderen. Als het nog steeds niet wordt verwijderd, stelt u de kalenderweergave opnieuw in. Open de agenda waaruit u de gebeurtenis wilt verwijderen en klik vervolgens op de knop "Werkweek". Blader door het kalendervenster totdat het een uur voor het begin van uw werkweek wordt weergegeven. Klik op 'Vandaag' in de groep Ga naar, klik op het tabblad 'Beeld' en vervolgens op 'Weergave herstellen'. U wordt mogelijk gevraagd om op "Ja" te klikken om te bevestigen dat u de weergave opnieuw wilt instellen. Nadat de weergave is gereset, probeert u de gebeurtenis opnieuw te verwijderen.
Voer Outlook-opdrachten uit
Met Windows kunt u een reeks opdrachten uitvoeren waarmee u probleembestanden kunt verwijderen. Veeg met je muis naar de rechterbovenhoek van je Windows 8-scherm en klik met je cursor in de charm Zoeken. Typ "Outlook / cleanreminders" en druk op "Enter". Typ "Outlook / cleandmrecords" en druk op "Enter". Typ ten slotte "outlook / cleanfreebusy" en druk op "Enter". Voer bij het invoeren van deze opdrachten geen aanhalingstekens in.
Toegang delegeren
Met de functie Delegate Access in Outlook kunnen andere mensen de inhoud van uw agenda beheren. Als Gedelegeerde toegang is ingeschakeld voor uw agenda, hebt u mogelijk niet de rechten om uw eigen afspraken te verwijderen. Als u wilt controleren of Delegate Access is ingeschakeld, klikt u op 'Bestand', klikt u op 'Accountinstellingen' en vervolgens op 'Toegang delegeren'. Als u de machtigingen voor deelnemers wilt bekijken, klikt u op de naam van de gemachtigde en klikt u op 'Machtigingen'. Als u een gedelegeerde wilt verwijderen, klikt u op de naam van de gedelegeerde en klikt u op 'Verwijderen'. Probeer nogmaals om de afspraak uit uw agenda te verwijderen.
Versie disclaimer
Informatie in dit artikel is van toepassing op Outlook 2013. Het kan enigszins of aanzienlijk variëren met andere versies of producten.