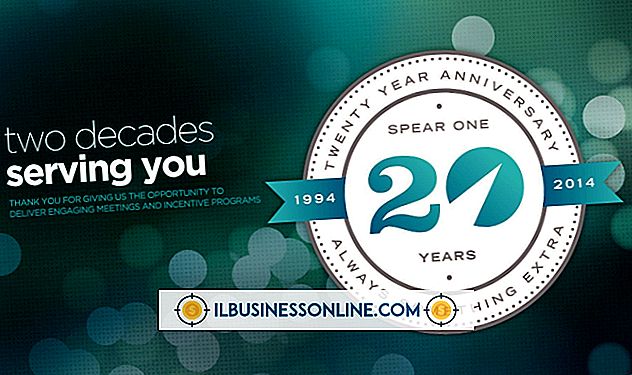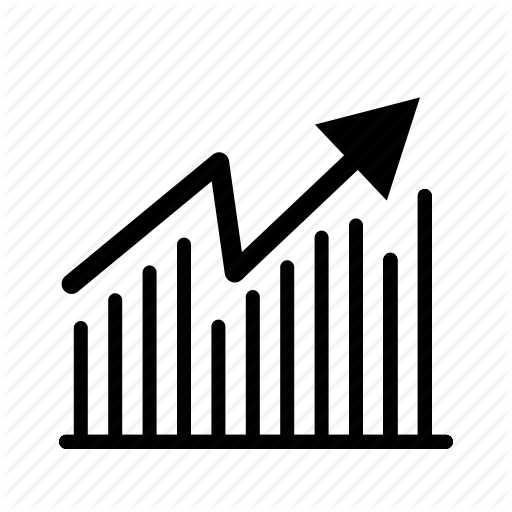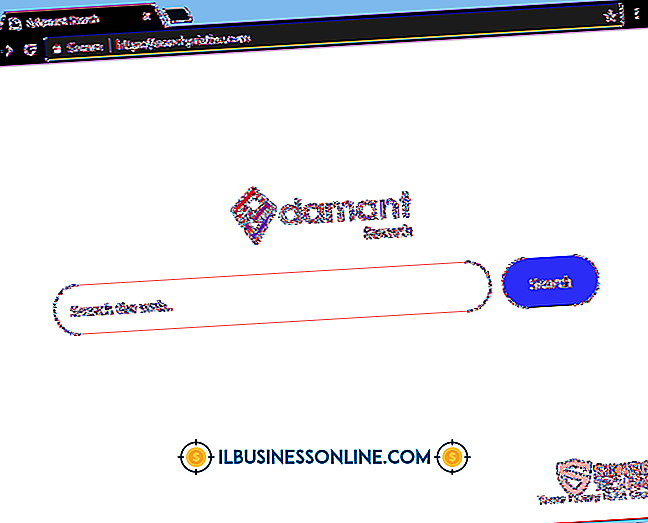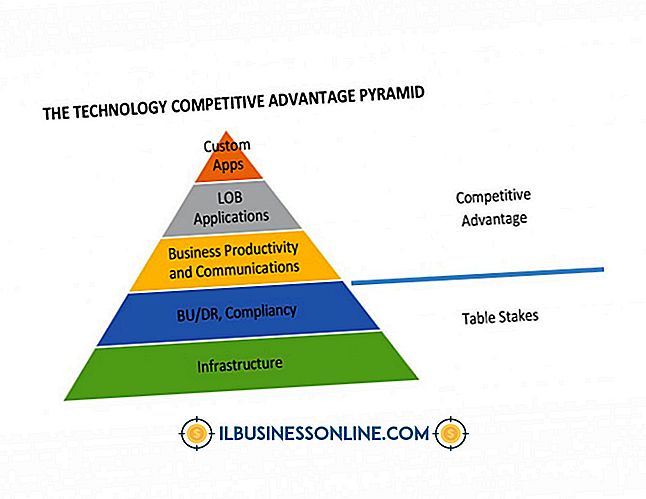Skype gebruiken voor podcasts

Skype is een krachtig programma, vooral voor podcasters. Je kunt overal en altijd iemand interviewen en dat interview toevoegen aan je podcast, dat wil zeggen, als je maar een programma hebt dat oproepen registreert. Skype biedt geen standaard opnametools, maar bevat meer dan een dozijn audio-opnametools in de Skype app-map. Sommige hulpprogramma's zijn gratis en andere bieden gratis proefversies of beperkingen, maar een grote meerderheid zijn commerciële toepassingen. Nadat u de oproep hebt opgenomen, kunt u het audiobestand op dezelfde manier bewerken en beheren als elk ander audiobestand.
Callnote
1.
Download Callnote voor uw computer. Callnote is gratis beschikbaar voor Windows- en Mac-computers; het ondersteunt uw gesprekken tot Evernote en ook op uw computer.
2.
Installeer de applicatie op uw computer. Start Skype zodra het is geïnstalleerd en start Callnote. Callnote zal vragen om toegang tot de applicatie; klik op "Toestaan".
3.
Klik op het tabblad "Evernote" om uw aanmeldingsgegevens in te vullen. Nadat u bent aangemeld, kunt u de notitie-instellingen ook beheren door te bepalen naar welk notitieblok u de oproep opslaat, te kiezen hoe u de notitie wilt bellen en tekst in te vullen voor de beltonen. Klik op "Opties" om te schakelen tussen uw opname-instellingen, zoals het al dan niet automatisch opnemen.
4.
Start een oproep in Skype. Als u automatische opname hebt ingeschakeld, begint deze. Als dit niet het geval is, opent u Callnote en drukt u op de knop "Record".
G-Recorder Basic
1.
Download en installeer G-Recorder. G-Recorder Basic is gratis beschikbaar in de app-map van Skype, maar het beperkt oproepen tot 15 minuten. G-Recorder Pro biedt meer hulpmiddelen tegen een eenmalige vergoeding. Het werkt met zowel Windows als Mac-besturingssystemen.
2.
Start Skype, voer G-Recorder uit en beheer uw G-Recorder-instellingen. G-Recorder biedt de optie om bestanden terug te zetten naar uw e-mailaccount; dit omvat Gmail, AOL, Yahoo en aangepaste e-mailadressen. Alle audio wordt opgeslagen in MP3-formaat. U kunt instellen waar de bestanden op uw computer worden opgeslagen, als er een back-up van uw e-mail wordt gemaakt en of oproepen automatisch starten.
3.
Geef de G-Recorder toegang tot Skype wanneer daarom wordt gevraagd door op 'Toegang toestaan' te klikken. Zodra uw installatie is voltooid, kunt u uw oproepopnamen beheren via het systeemvakpictogram.
Skype Call Recorder
1.
Download het Skype Call Recorder-programma voor uw besturingssysteem. Skype Call Recorder is beschikbaar in bèta voor Windows en in verschillende versies voor Linux-machines. De applicatie is gratis en beperkt de lengte van uw opnamen niet. Het slaat bestanden op in MP3-, WAV- of OGG-indeling.
2.
Open Skype Call Recorder. Het verschijnt in uw systeemvak. Als Skype niet is geopend, is het pictogram in de lade grijs; het wordt gekleurd als u Skype opent. Klik met de rechtermuisknop op het pictogram om uw audio- en algemene instellingen te wijzigen, inclusief of oproepen automatisch worden opgenomen.
3.
Begin uw oproep in Skype. Als Skype Call Recorder is ingesteld om automatisch te starten, verschijnt er een juridische kennisgeving. Als u handmatig moet starten, klikt u met de rechtermuisknop op het pictogram en begint u uw oproep.
Waarschuwing
- Vraag uw bellers altijd of ze zich op hun gemak voelen om te worden opgenomen. Het opnemen van iemand zonder toestemming kan in strijd zijn met hun wettelijke rechten.