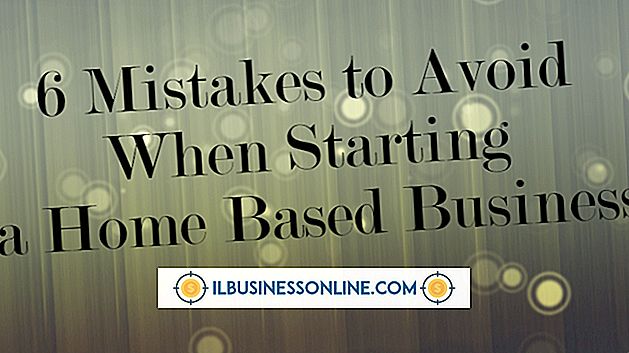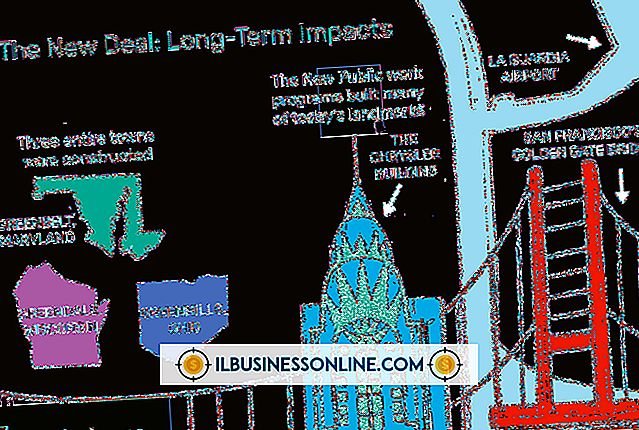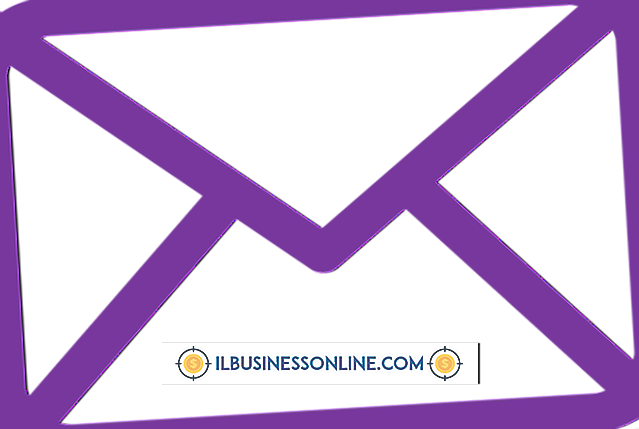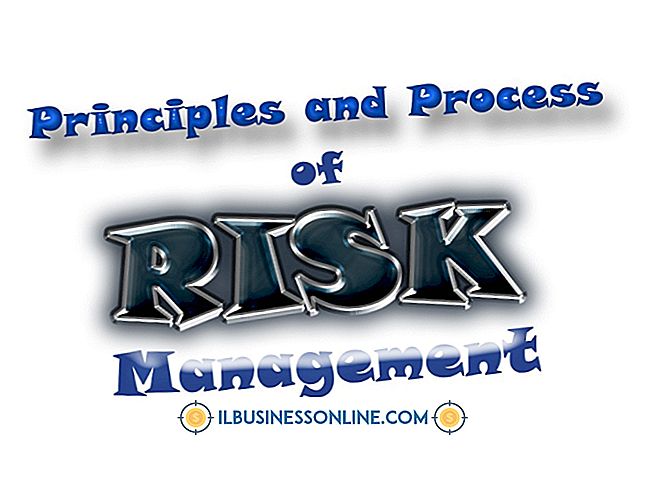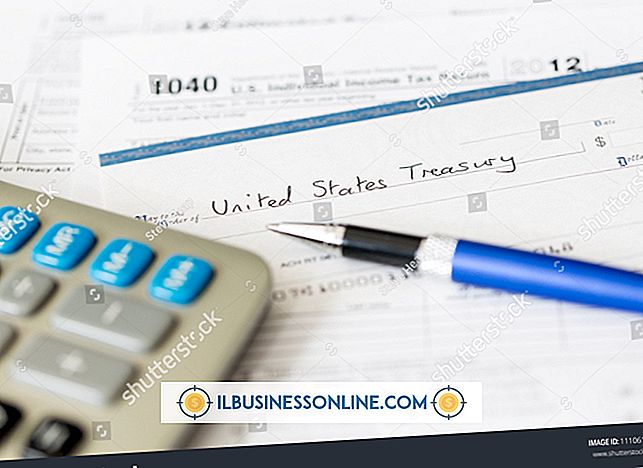Hoe Quick Note te gebruiken in Google Chrome

U zou kunnen zeggen "Overgaan, Kladblok!" Na het toevoegen van de nota-uitbreiding Quick Note aan de Google Chrome-browser van uw bedrijf. Het bevat niet alle functies van Notepad, maar het kan u helpen snel notities te maken tijdens het surfen op het web. U vindt het handig voor het noteren van feiten, het maken van takenlijsten en het brainstormen over zakelijke ideeën. Wanneer u een webpagina bezoekt en Quick Note opent, blijft de notitie die u maakt op de pagina staan, zelfs wanneer u uw browser sluit. U hebt zelfs de mogelijkheid om notities online op te slaan bij een gratis service voor het beheren van notities.
Installeer Quick Note
1.
Ga naar de pagina Quick Note in de Google Chrome Web Store (link in Resources).
2.
Klik op 'Inloggen om toe te voegen' en meld u aan bij uw Google-account als u die knop ziet.
3.
Klik op 'Toevoegen aan Chrome' en klik vervolgens op 'Toevoegen'.
Notitie maken
1.
Navigeer naar een webpagina en klik met de rechtermuisknop op de pagina. Selecteer "Nieuwe notitie" om een nieuwe Quick Note-notitie te bekijken.
2.
Typ uw tekst in de notitie. Quick Note slaat wat u typt op en geeft de eerste regel tekst weer in de titel van de notitie boven aan de notitie. Klik op de knop "Sluiten" in de rechterbovenhoek van de notitie om deze te sluiten.
3.
Klik met de rechtermuisknop opnieuw op de pagina. Deze keer ziet u de optie "Show Note" in plaats van de optie "New Note". U ziet dit omdat u al een notitie voor de huidige pagina hebt gemaakt. Selecteer "Show Note" om de notitie weer in beeld te brengen.
Beheer notities
1.
Klik op het pictogram 'Driehoek' boven aan de notitie. Een grotere versie van de notitie wordt geopend in een nieuw tabblad. Een paneel naast de notitie bevat de titels van alle opmerkingen die u hebt gemaakt. Naarmate u meer noten verzamelt, kunt u hun titels vanuit dit paneel bekijken.
2.
Ga naar het pictogram "Instellingen" onder aan het paneel. Klik op het pictogram om het paneel Instellingen te bekijken. Met dit paneel kunt u inloggen op uw Diigo.com-account als u er een heeft. Diigo is een gratis service waarmee u online notities kunt opslaan. U kunt vanuit elke webbrowser toegang krijgen tot uw Diigo-notities.
3.
Meld u aan bij uw Diigo-account als u er een heeft en ga verder met de volgende stap. Klik anders op het "Google-account" en klik vervolgens op "Toestaan". De aanmeldingspagina van Diigo verschijnt. Vul de gevraagde informatie in en klik op 'Account maken en verbinding maken met Google'. Chrome brengt u terug naar het paneel Instellingen. Voer de gebruikersnaam en het wachtwoord in die u hebt gemaakt en klik tweemaal op "Aanmelden" om u bij Diigo aan te melden.
Bewaar notitie voor Diigo
1.
Navigeer naar een nieuwe webpagina, klik met de rechtermuisknop op de pagina en selecteer 'Nieuwe notitie'.
2.
Typ een paar woorden in de nieuwe notitie en klik op het pictogram "Triangle" van de notitie om de notitie uit te vouwen en het deelvenster met bestaande notities te bekijken.
3.
Ga naar het paneel en klik op de knop "Online opslaan" die onder de knop "Instellingen" verschijnt. Quick Note slaat de notitie op in uw Diigo-account.
Tips
- U hoeft zich niet aan te melden voor Diigo om Quick Note te gebruiken. Dit is een optionele functie voor diegenen die hun aantekeningen beschikbaar willen maken vanaf elke plek waar er een internetverbinding is.
- Bekijk uw Diigo-notities door Diigo.com te bezoeken (zie de link in bronnen).