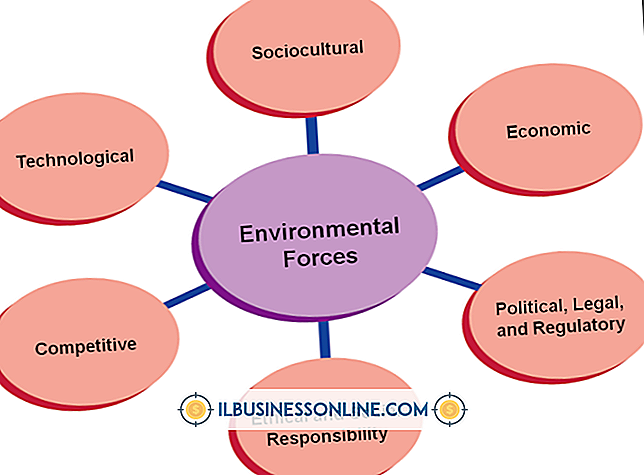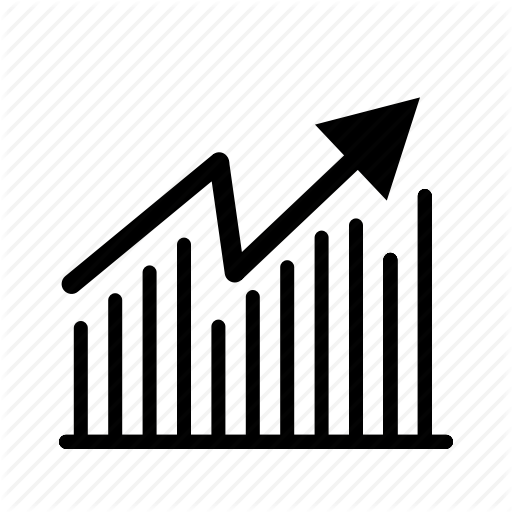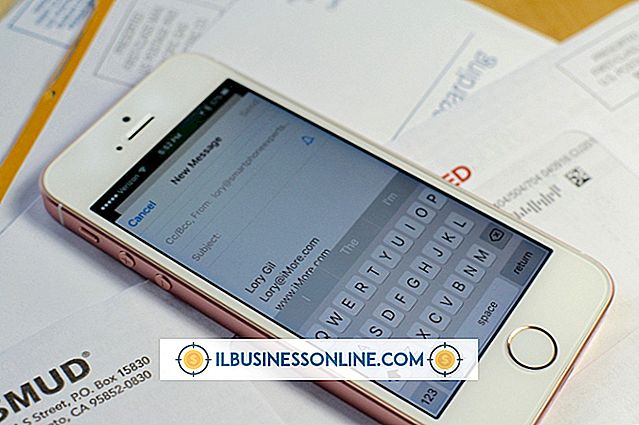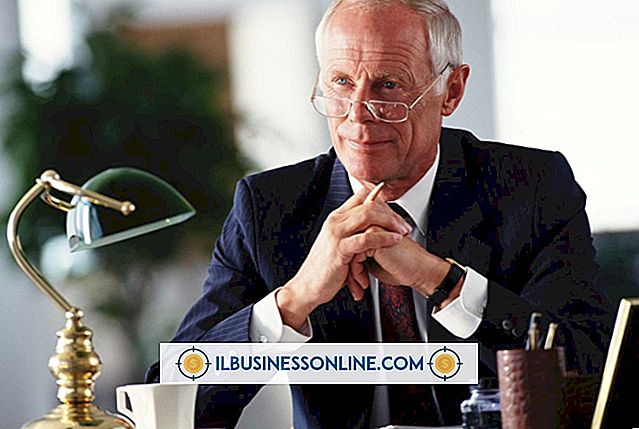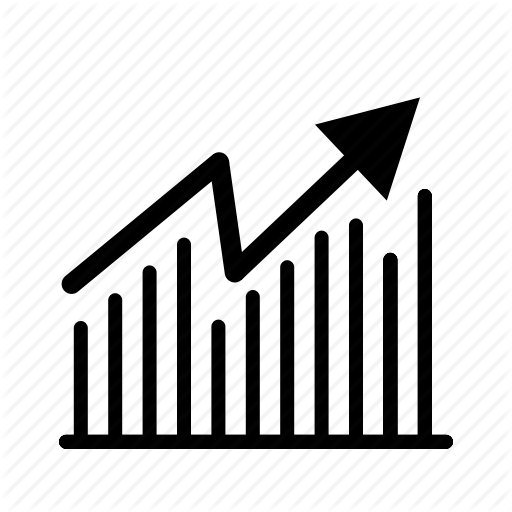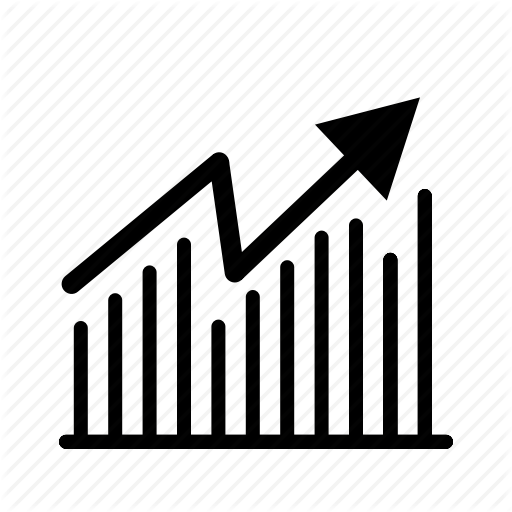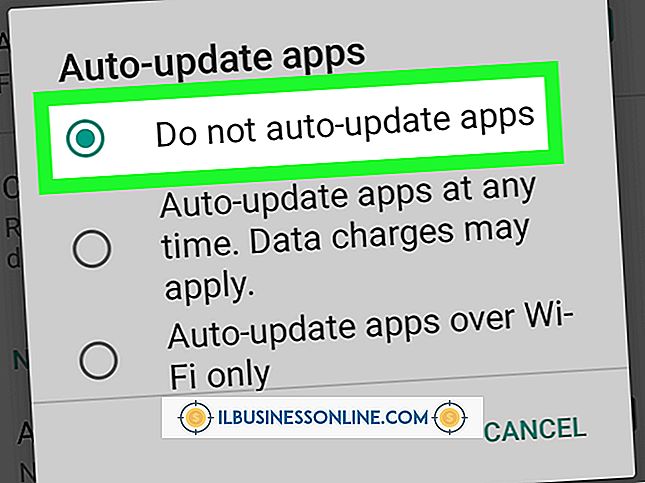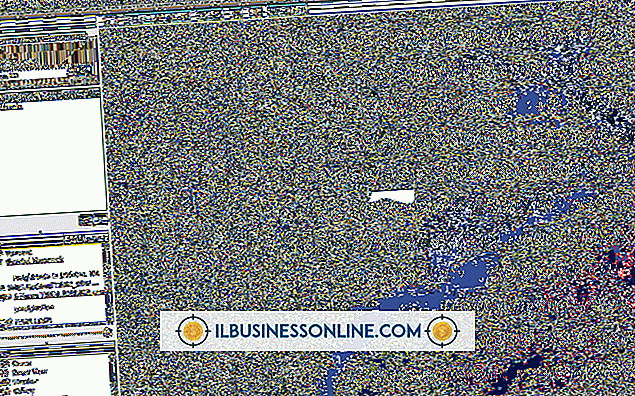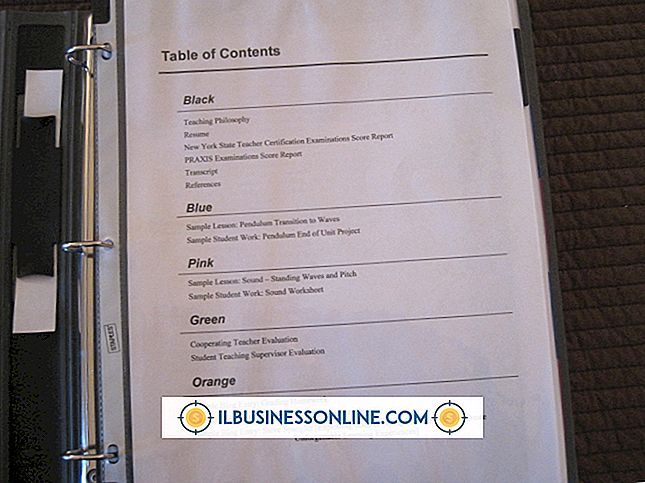Hoe een GIF in PowerPoint in te sluiten

Geanimeerde GIF's kunnen grappig en heel leuk zijn. Zelfs in een bedrijfspresentatie kan een goedgeplaatste GIF helpen om de aandacht van uw publiek te heroriënteren om een belangrijk punt te benadrukken. Of je al een GIF hebt die je aan een dia wilt toevoegen, of nog steeds op ideeën rondvist, het invoegen van één in PowerPoint-punt duurt slechts een minuut. Wees voorzichtig als u effecten toevoegt aan de GIF - schuine randen en 3D-rotaties kunnen de animatie doen crashen.
Een GIF invoegen in PowerPoint
Als u al een GIF hebt die perfect is voor uw presentatie, is het invoegen in PowerPoint een fluitje van een cent. Open gewoon uw PowerPoint-project en selecteer de dia waaraan u een GIF wilt toevoegen. Klik op het tabblad Invoegen van het lint en selecteer 'Afbeeldingen'. Wanneer het dialoogvenster Afbeelding invoegen wordt geopend, selecteert u de map met uw GIF, kiest u vervolgens het GIF-bestand en klikt u op 'Openen'. De GIF zou nu in uw dia moeten verschijnen, maar hij zal niet worden geanimeerd terwijl u de dia aan het bewerken bent.
Als u de animatie van de GIF wilt testen, klikt u op het pictogram 'Diavoorstelling' onder aan het venster. U kunt ook op het tabblad Diavoorstelling in het lint klikken en vervolgens "Van huidige dia" in de groep Dia starten selecteren. Om het voorbeeld van de diavoorstelling te annuleren, drukt u op Esc op uw toetsenbord.
Zoeken naar GIF's voor uw presentatie
Als je geen GIF hebt die precies goed is voor je presentatie, is het vrij eenvoudig om er één online te vinden. Er zijn duizenden geanimeerde GIF's om uit te kiezen. Een snelle zoekopdracht op Google-afbeeldingen, inclusief het trefwoord "GIF" zou het werk moeten doen.
Je kunt er ook een in PowerPoint vinden door "Online Afbeeldingen" te selecteren in het tabblad Invoegen van het lint. Deze optie gebruikt Bing Image search en geeft u de keuze om alleen afbeeldingen te zoeken die zijn gelicentieerd via Creative Commons, zodat u zich geen zorgen hoeft te maken over het overtreden van auteursrechtwetten als u uw presentatie online publiceert.
Besturing van GIF-animatielussen
Een geanimeerde GIF is in feite een minifilm, samengesteld uit ten minste twee afbeeldingen in afzonderlijke frames. Het aantal frames bepaalt hoeveel animatie zich in de GIF bevindt, terwijl het aantal keren dat de frames worden herhaald bepaalt hoe lang de afbeelding van de GIF wordt geanimeerd.
De meeste GIF's zijn ontworpen om continu in een lus te lopen, wat zou kunnen leiden tot afleiding in een PowerPoint-presentatie. Als u wilt dat de animatie na een bepaalde tijd stopt, kunt u dat doen met behulp van een online GIF-editor. Microsoft beveelt het gebruik van een website zoals ezgif.com aan. Andere websites gifmaker.org en giphy.com. Deze websites bieden je ook de mogelijkheid om je eigen GIF's te maken, uit video's te knippen of door een reeks afbeeldingen samen te monteren.
Upload de GIF naar de website en klik op de knop "Splitsen naar frames". Dit onthult elk frame dat wordt gebruikt om de afbeelding te animeren. Klik op de knop "Animatie bewerken". Klik op het vak "Loop Count" en voer het aantal keren in dat de GIF door de frames moet lopen en klik vervolgens op de knop "Een GIF maken". Klik op de knop "Opslaan".
Nadat de GIF naar uw computer is gedownload, kunt u deze vervolgens invoegen in een PowerPoint-dia.
Een GIF bewerken in PowerPoint
Net als elke andere afbeelding die u in een dia invoegt, kunt u een GIF naar behoefte verplaatsen en vergroten of verkleinen. Sleep de afbeelding met uw muis om de afbeelding te verplaatsen. Als u de grootte van de GIF wilt wijzigen zonder het aspectrantsoen ervan te vervormen, sleept u een willekeurige hoek terwijl u de Shift-toets ingedrukt houdt. U kunt de afbeelding zelfs draaien door het ronde anker boven de afbeelding te slepen.
Als u op het tabblad Opmaak in het lint klikt terwijl de afbeelding is geselecteerd, ziet u verschillende andere opties voor het toevoegen van effecten aan de afbeelding. U kunt een rand toevoegen, schaduwen binnen of buiten de afbeelding toevoegen of zelfs een afspiegeling toevoegen van de afbeelding eronder met behulp van de
De meeste opmaakwijzigingen hebben geen invloed op de animatie van de GIF. Sommige effecten, zoals het toevoegen van een schuine kant aan de afbeelding of het gebruik van een van de 3D-rotatieopties, zullen de animatie annuleren, waardoor de GIF slechts een stilstaand beeld wordt.