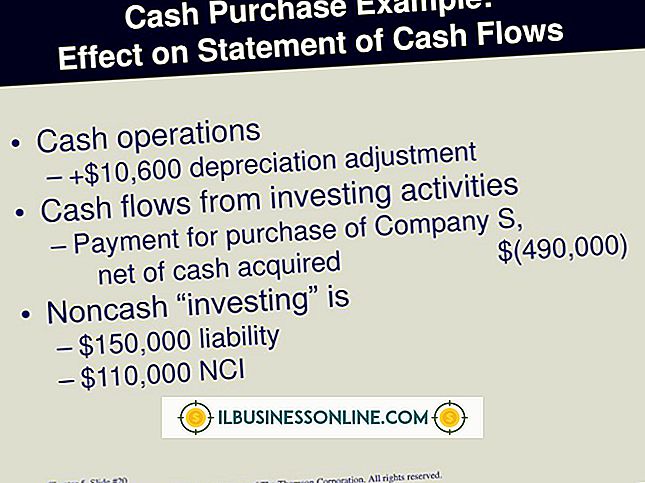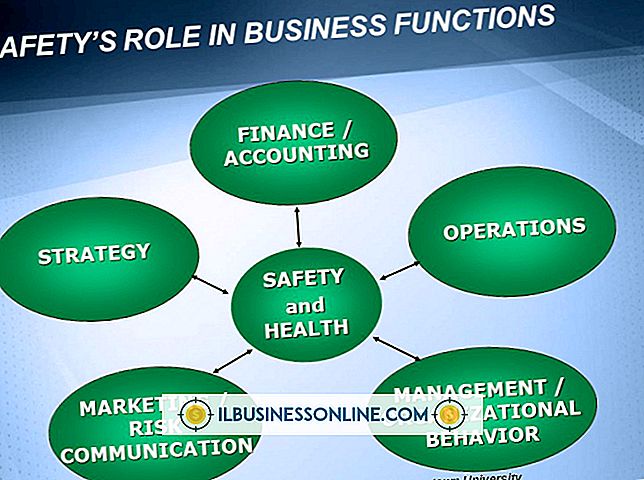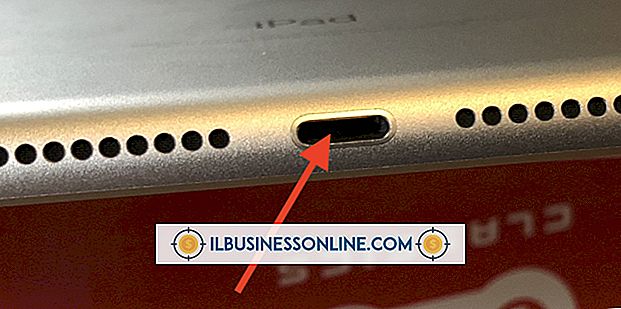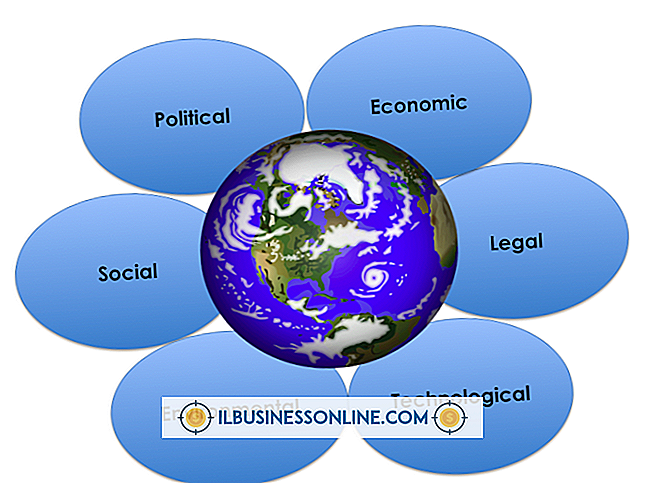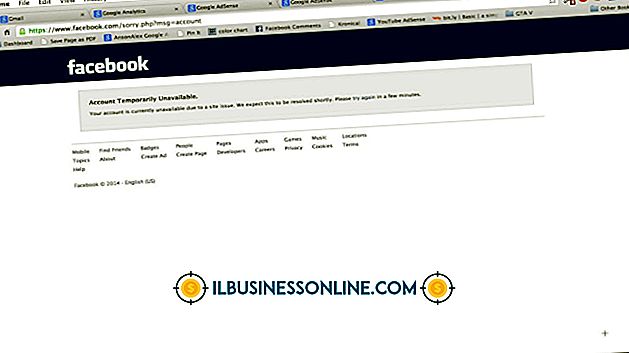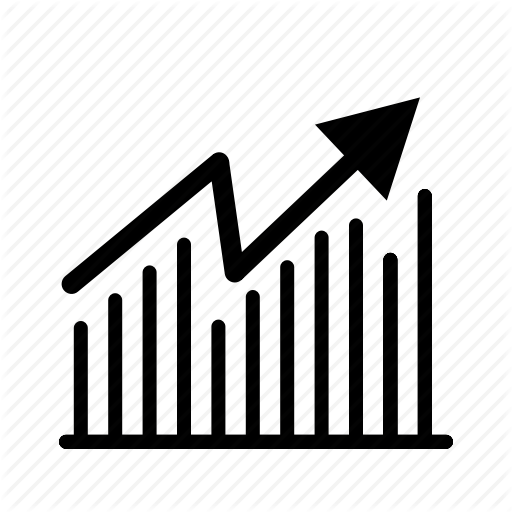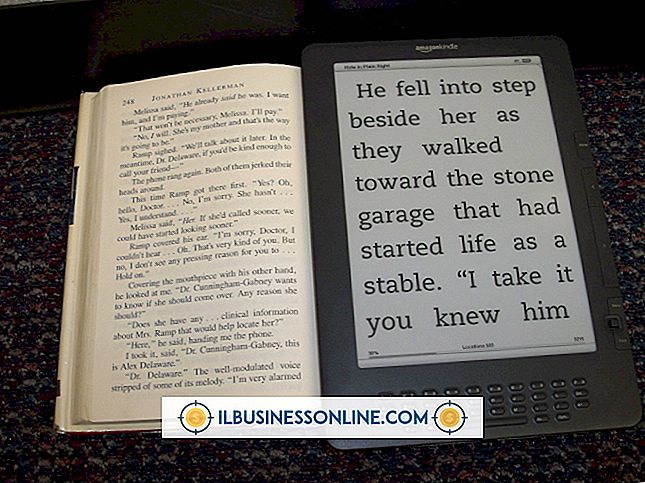Hoe MyWi te gebruiken met een Mac

MyWi is een tethering-applicatie voor gejailbreakte iPhones waarmee je de mobiele dataconnectie van je apparaat kunt delen met computers, tablets en laptops. De app ondersteunt drie soorten tethering, die allemaal kunnen worden gebruikt in combinatie met een Mac-computer, zolang de computer is uitgerust met Bluetooth-connectiviteit. Zelfs als je Mac geen Bluetooth heeft, kun je nog steeds de modi voor Wi-Fi en USB-tethering gebruiken om een internetverbinding vanaf je iPhone te krijgen om op de hoogte te blijven van je bedrijf tijdens het reizen.
USB tethering
1.
Start de MyWi-app op uw iPhone door op het pictogram op het startscherm te tikken.
2.
Verbind je iPhone met je Mac via zijn USB-kabel. De Mac detecteert automatisch dat een iPhone is aangesloten.
3.
Tik op de knop "USB" in het menu boven aan het MyWi-scherm op uw iPhone.
4.
Schuif de schakelaar "USB-tethering" naar "Aan". Uw Mac detecteert automatisch dat er een nieuwe internetverbinding tot stand is gebracht en begint met het delen van de mobiele gegevensverbinding van uw iPhone.
Wifi tethering
1.
Start MyWi op je iPhone en tik op de knop "Wi-Fi" in het menu boven aan het scherm.
2.
Tik op de knop "Hotspotnaam" en typ een naam voor uw wifi-verbonden verbinding. Dit wordt gebruikt om de Wi-Fi-ketting op uw Mac te identificeren bij het zoeken naar nieuwe netwerken.
3.
Tik op de knop "Beveiliging" en stel het "Beveiligingstype" in op "WPA2". Tik op de knop "Wachtwoord" en voer een wachtwoord in om de gedeelde mobiele gegevensverbinding van uw iPhone te beveiligen.
4.
Schuif de schakelaar "WiFi Hotspot" naar "Aan". MyWi fungeert nu als een draadloze router.
5.
Klik op de knop "AirPort" op het bureaublad van uw Mac om een lijst met nabijgelegen Wi-Fi-netwerken weer te geven. Klik op het MyWi-netwerk - geïdentificeerd door de hotspotnaam die u in stap 2 hebt ingevoerd - en voer het beveiligingswachtwoord in. Je Mac is nu verbonden met je iPhone via de MyWi-app.
Bluetooth-tethering
1.
Start MyWi op je iPhone en tik op de knop "Bluetooth".
2.
Schuif de schakelaar "Bluetooth" naar "Aan".
3.
Klik op het Apple-menu op uw Mac en selecteer 'Systeemvoorkeuren'.
4.
Klik op "Bluetooth" en vink het vakje "Aan" aan om de Bluetooth-connectiviteit op uw Mac te activeren. Klik op 'Nieuw apparaat instellen'. Selecteer uw iPhone in de lijst met Bluetooth-apparaten binnen het bereik.
5.
Voer dezelfde pincode op de Mac en iPhone in om de twee apparaten te koppelen. Eenmaal gekoppeld, begint MyWi automatisch met het delen van de internetverbinding van de iPhone met uw Mac.
Dingen nodig
- iPhone USB-kabel
Tips
- Zelfs als Bluetooth is uitgeschakeld in de instellingen van je iPhone, activeert MyWi dit automatisch wanneer je de "Bluetooth-tethering" -schakelaar naar "Aan" schuift. Het deactiveert ook Bluetooth wanneer u tethering uitschakelt.
- Wi-Fi-tethering is de beste optie als u de internetverbinding van de iPhone tegelijkertijd met meerdere apparaten wilt delen.
- Bluetooth-tethering vereist de minste hoeveelheid batterijvoeding bij gebruik van een draadloze verbinding.
- USB-tethering stelt je in staat om je iPhone op te laden terwijl je de verbinding met de Mac deelt, maar verhoogt de snelheid waarmee de batterij van de Mac leeg is.
waarschuwingen
- Een computer gebruikt veel meer gegevens dan een iPhone bij het surfen op het web, dus zorg ervoor dat u de gegevensvergoeding van uw contract niet overschrijdt en extra kosten veroorzaakt.
- Hoewel u Wi-Fi-tethering zonder beveiliging kunt gebruiken, wordt dit niet aanbevolen. Zonder een beveiligingswachtwoord kan iedereen binnen het bereik verbinding maken met uw iPhone en de gegevensverbinding gebruiken.