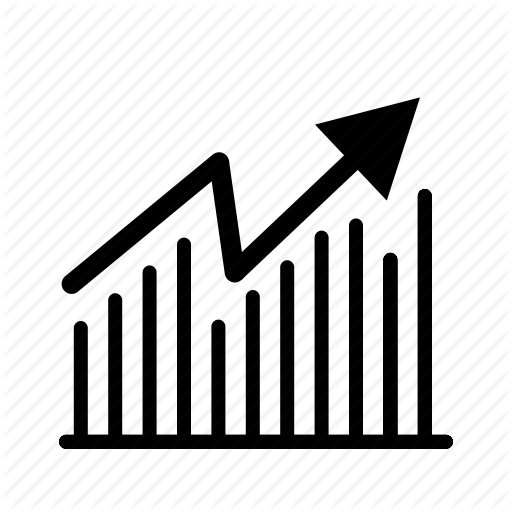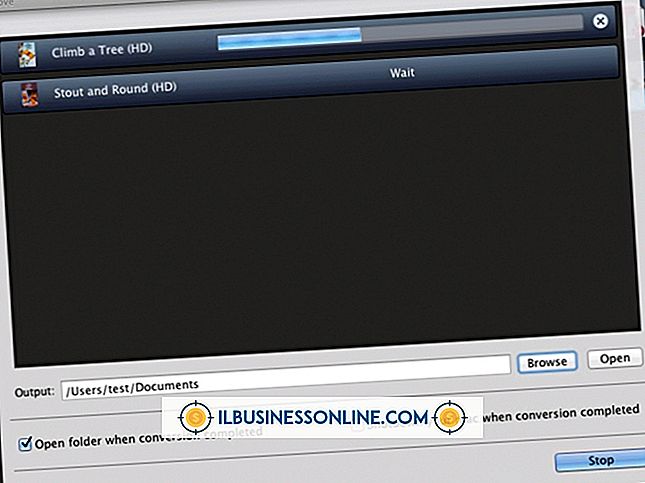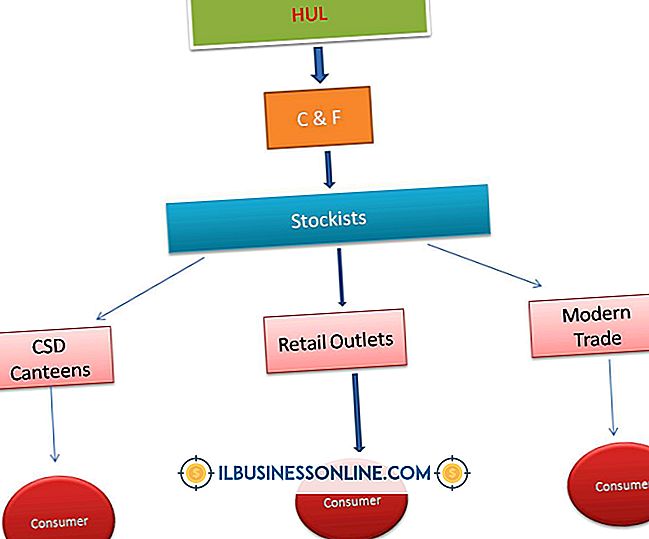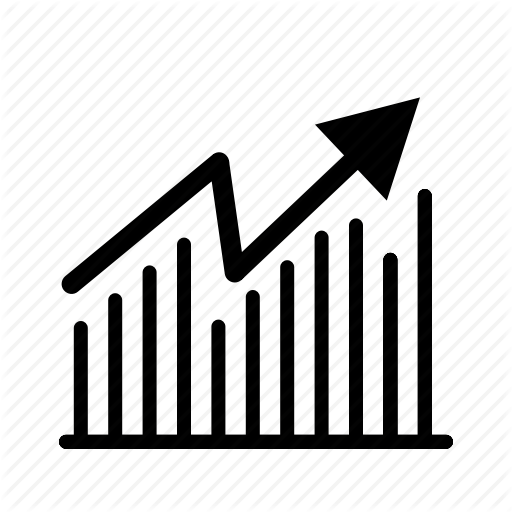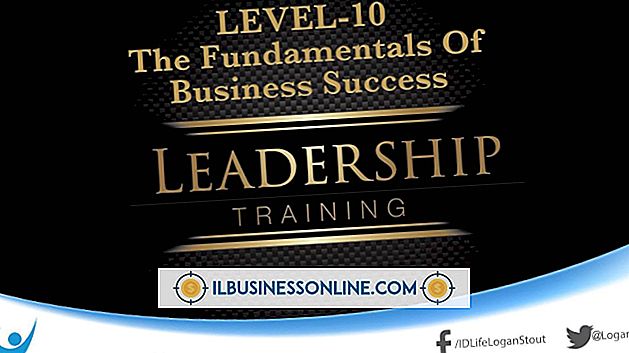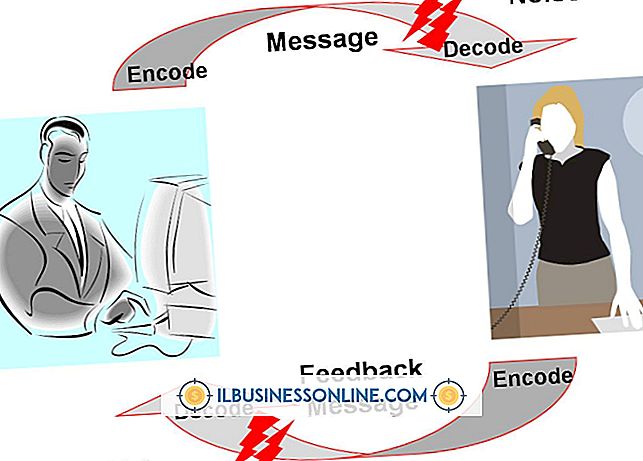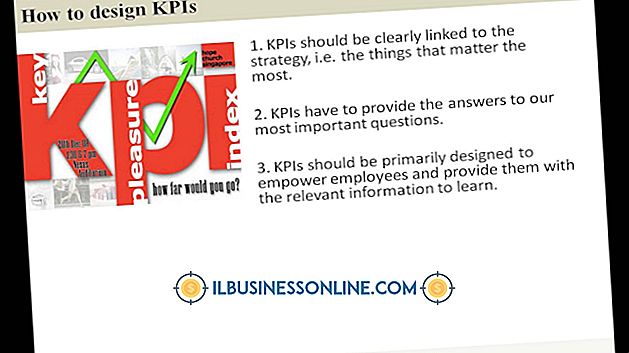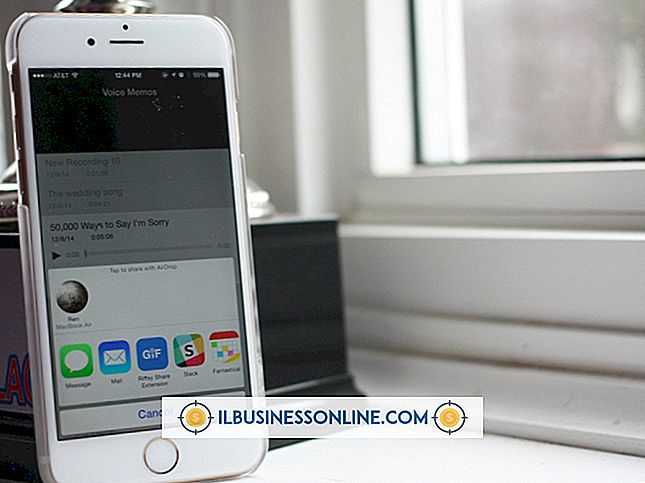Hoe MS Word-sjablonen te gebruiken
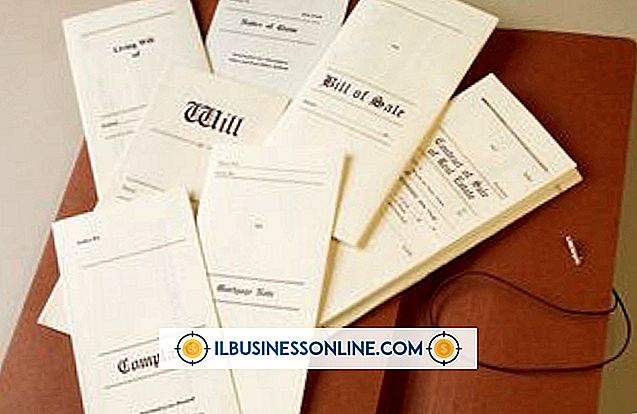
In de supersnelle economische omgeving van vandaag moeten eigenaren van kleine bedrijven vaak leren om meer met minder te doen. Bijgevolg betekent dit meestal dat u probeert om meer werk in minder tijd uit te voeren. Als u enige tijd spendeert aan alle redactionele brieven of andere correspondentie voor uw bedrijf, weet u dat het instellen en formatteren van sommige documenten een aanzienlijke hoeveelheid tijd kan vergen. In veel gevallen is de tijd die u besteedt aan het maken van documenten tijd die u had kunnen besteden aan het sluiten van een verkoop of het vinden van nieuwe klanten. Als u Microsoft Word gebruikt om uw documenten te maken, kunt u sjablonen gebruiken om de hoeveelheid tijd die u op het toetsenbord doorbrengt te verminderen. Met Word-sjablonen kunt u vele documentproductietaken stroomlijnen en uw tijd vrijmaken voor andere zakelijke activiteiten.
1.
Start Microsoft Word op uw computer. Klik op "Bestand" op de lintbalk en klik vervolgens op "Nieuw". Klik op een van de lokale sjablonen in het venster Beschikbare sjablonen die het beste overeenkomt met het type document dat u wilt maken. Microsoft Word wordt geleverd met een aantal vooraf geconfigureerde sjablonen die u meteen kunt gebruiken. Als een van de sjablonen in het venster Beschikbare sjablonen echter niet goed overeenkomt met het type document dat u wilt maken, voert u een zoekterm in het zoekvak "Zoeken naar Office.com voor sjablonen" in en drukt u vervolgens op de toets "Enter". Een lijst met sjablonen die overeenkomen met uw zoekcriteria wordt weergegeven in het venster Beschikbare sjablonen.
2.
Klik op de sjabloon die u wilt gebruiken en klik vervolgens op de knop "Maken". Als u een sjabloon van de Office.com-website gebruikt, markeert u de sjabloonnaam en klikt u op de knop "Downloaden". De sjabloon wordt geopend als een nieuw document in Microsoft Word.
3.
Bewerk de bedrijfsnaam en adresgegevens in de sjabloon. Wijzig standaardtekst die u opnieuw wilt gebruiken in toekomstige documenten op basis van de sjabloon. Als de sjabloon velden voor ontvangers of de adresinformatie bevat, moet u de veldwaarden intact laten en deze niet wijzigen, omdat u de sjabloon waarschijnlijk vele keren zult gebruiken. Als u de velden van de standaardontvanger of het klantveld op zijn plaats laat, zullen documenten op basis van de sjabloon gemakkelijker te bewerken en te gebruiken zijn.
4.
Klik op de standaardlogoafbeelding in de sjabloon als het document er een heeft. Klik met de standaardlogoafbeelding op het tabblad "Invoegen" en klik vervolgens op het pictogram "Afbeelding". Blader naar de afbeelding van uw eigen bedrijf op uw lokale computer. Markeer het logo-afbeeldingsbestand en klik vervolgens op de knop "Invoegen". Microsoft Word vervangt de standaardsjabloonafbeelding door uw bedrijfslogo. Als de sjabloon geen standaardlogo bevat en u wilt er een toevoegen, plaats dan de cursor op de plaats waar u het logo wilt laten verschijnen en klik vervolgens op "Invoegen" gevolgd door "Afbeelding" op de lintbalk.
5.
Dubbelklik op het voettekstgebied van het document. Voer hier een voettekst in die u in documenten wilt weergeven op basis van de sjabloon. Alle tekst die u hier invoert, wordt weergegeven in elk document dat u in de sjabloon maakt.
6.
Bewerk indien nodig andere gedeelten van het sjabloondocument.
7.
Klik op "Bestand" op de lintbalk en klik vervolgens op "Opslaan als". Voer een standaardnaam in voor het sjabloondocument in het veld "Bestandsnaam". Klik op de vervolgkeuzelijst "Opslaan als" en selecteer vervolgens "Word-sjabloon (* .DOTX)" als bestandstype. Schakel de optie "Save Thumbnail" in en klik vervolgens op de knop "Opslaan". Als Microsoft Word een waarschuwingsbericht weergeeft over het opslaan van het bestand in een nieuwe indeling, klikt u op de knop "OK".
8.
Sluit het sjabloondocument in Microsoft Word. Klik op "Bestand" op de lintbalk en klik vervolgens op "Nieuw". Klik op het pictogram "Mijn sjablonen" in het gedeelte Home van het venster Beschikbare sjablonen. Markeer de naam van het sjabloondocument dat u hebt gemaakt op het tabblad Persoonlijke sjablonen en klik vervolgens op de knop "OK". Microsoft Word opent een bewerkbare versie van de sjabloon met de algemene bestandsnaam 'Document1'.
9.
Bewerk de velden van de ontvanger of klant met naam- en adresgegevens indien nodig. Typ indien nodig extra tekst in het bodydocument en klik vervolgens op het floppydiskpictogram boven de lintbalk om het document op te slaan. Microsoft Word vraagt u om een nieuwe documentbestandsnaam in te voeren in het veld "Bestandsnaam". Voer een bestandsnaam in voor het document en klik vervolgens op 'Opslaan'.
10.
Druk het document af of voeg zo nodig een bijlage toe aan een e-mail.
Tip
- U kunt ook vanuit het niets uw eigen documentsjablonen maken. Open hiervoor een nieuw bestand in Microsoft Word en maak vervolgens een document waaruit u de sjabloon wilt baseren. Nadat u het basisdocument hebt gemaakt, slaat u het op als een Word-sjabloonbestand (.DOTX). Nadat u "Mijn sjablonen" in Word hebt geopend, verschijnt de sjabloon die u helemaal opnieuw hebt gemaakt in de lijst.