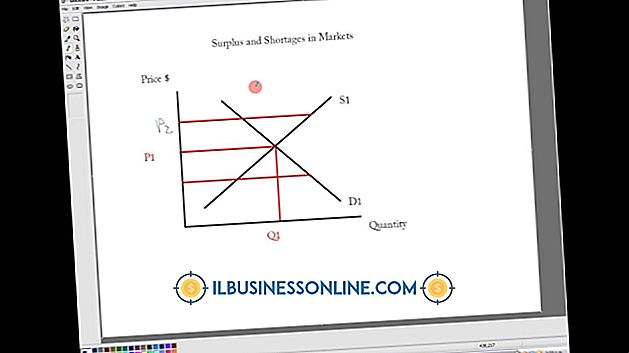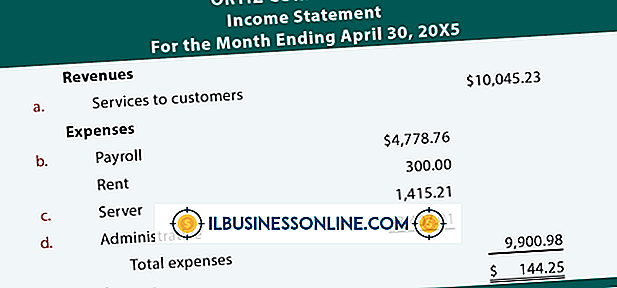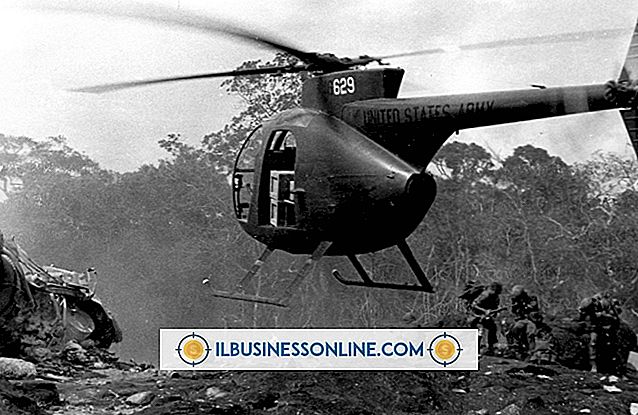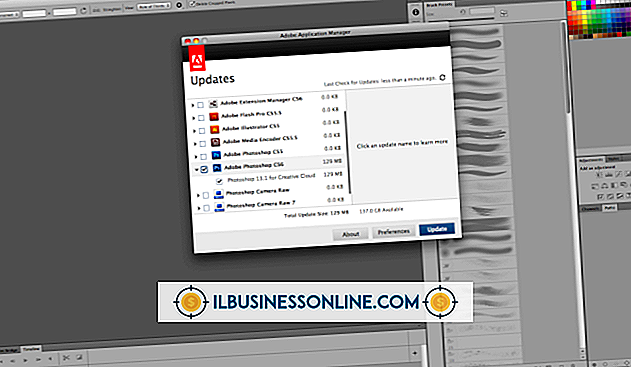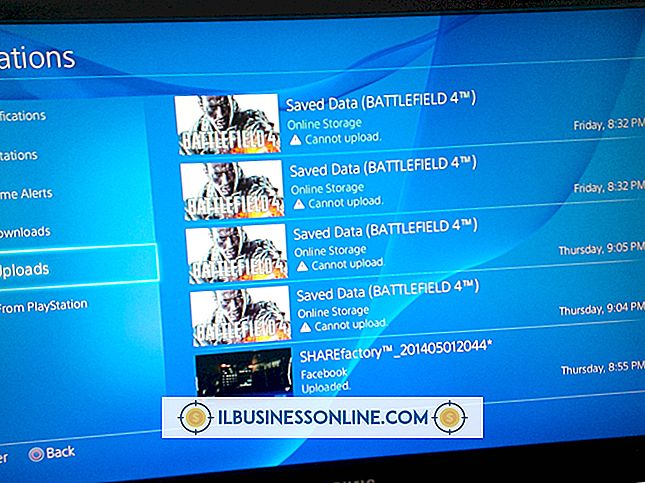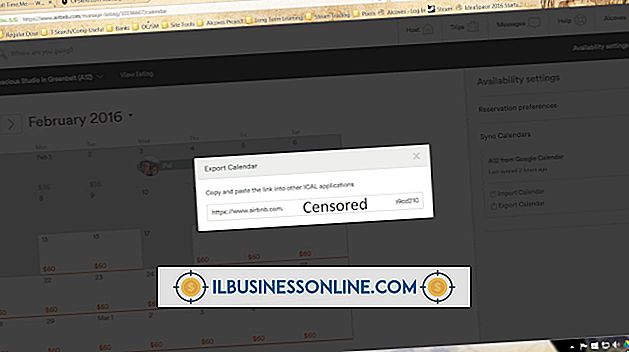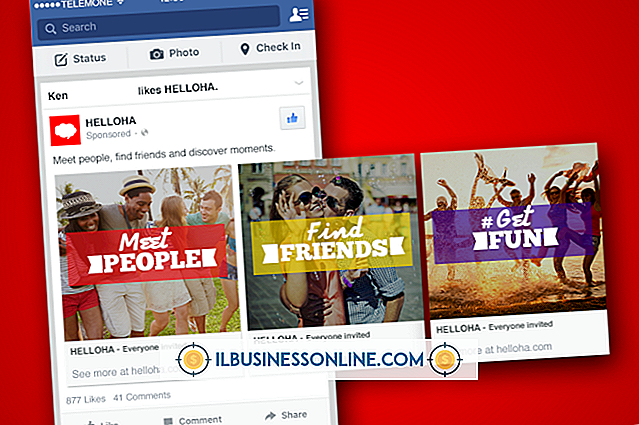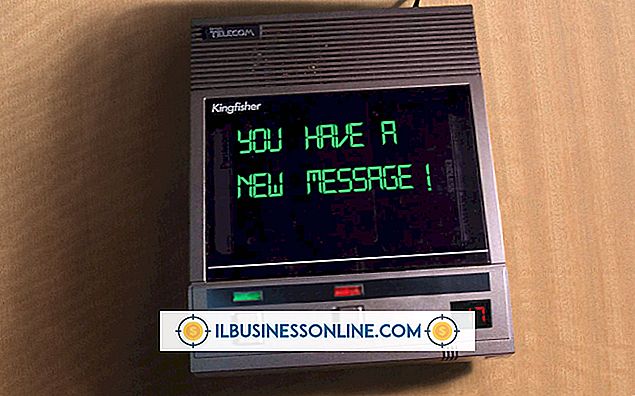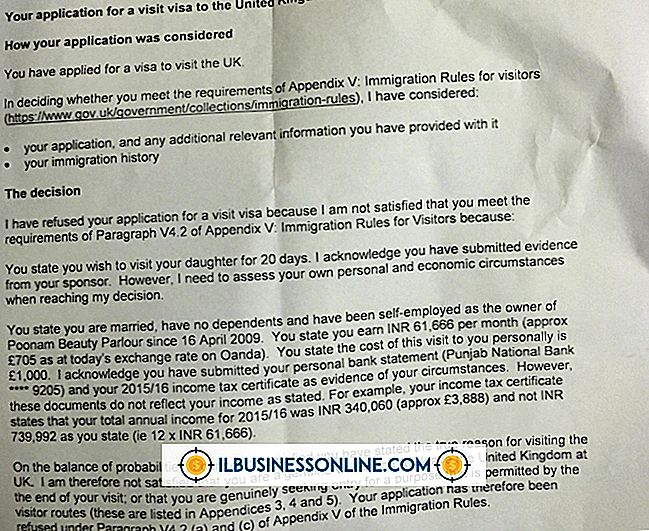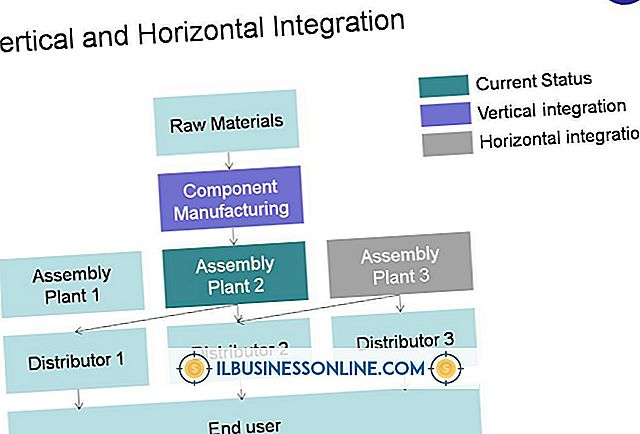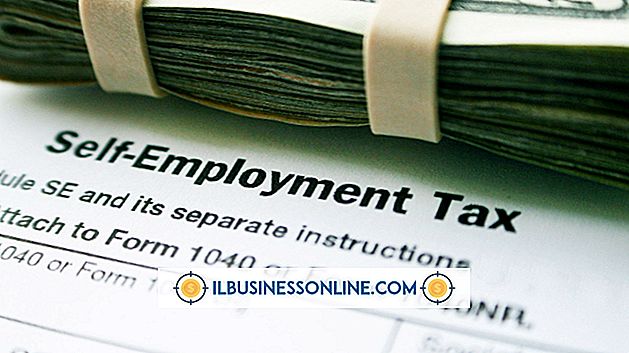Hoe Microsoft Photo Editor te gebruiken om afbeeldingen te comprimeren
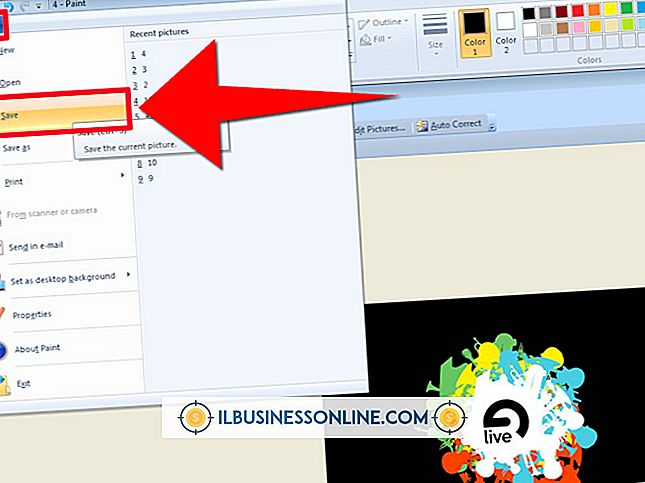
Microsoft Photo Editor kwam verpakt met vroege versies van het Office-programma, maar in latere versies heeft Microsoft het hulpprogramma vervangen door Office Picture Manager. Als uw bedrijf nog steeds Photo Editor gebruikt, kunt u de toepassing gebruiken om de grootte, resolutie en compressie van een foto te wijzigen. Niet-gecomprimeerde afbeeldingen zijn soms erg groot en ze duren lang, als u ze in een e-mail naar een collega stuurt of uploadt naar uw website. Als u een afbeelding comprimeert, wordt de bestandsgrootte kleiner, zodat deze sneller wordt gedownload, geüpload en geopend.
1.
Klik met de rechtermuisknop op de foto die u wilt comprimeren en wijs vervolgens 'Openen met' aan. Selecteer "Microsoft Office" om de afbeelding in de Foto-editor te openen.
2.
Klik op 'Afbeeldingen bewerken' om een optievenster te openen en klik vervolgens op 'Afbeeldingen comprimeren'.
3.
Selecteer een compressie-optie, zoals 'Webpagina's', 'E-mailberichten' of 'Documenten'. De Foto-editor zal het bestand anders comprimeren op basis van uw keuze. Wanneer u een compressietype selecteert, wordt de bestandsgrootte onder Geschat totaalgrootte kleiner.
4.
Klik op "OK" om de foto te comprimeren en klik vervolgens op "Afbeeldingen bewerken" om terug te keren naar het hoofdvenster.
5.
Klik op 'Bestand' en 'Opslaan als'. Geef de foto een nieuwe naam, zodat deze het oorspronkelijke bestand niet overschrijft en klik vervolgens op 'Opslaan'.
Tip
- Gebruik altijd "Opslaan als" in plaats van "Opslaan" wanneer u belangrijke wijzigingen in een foto aanbrengt, zodat u terug kunt gaan naar de originele foto als u de door u gemaakte wijzigingen niet goed vindt.
Waarschuwing
- Er is een compromis van de bestandskwaliteit met compressie; te veel compressie zorgt ervoor dat afbeeldingen er wazig en korrelig uitzien.