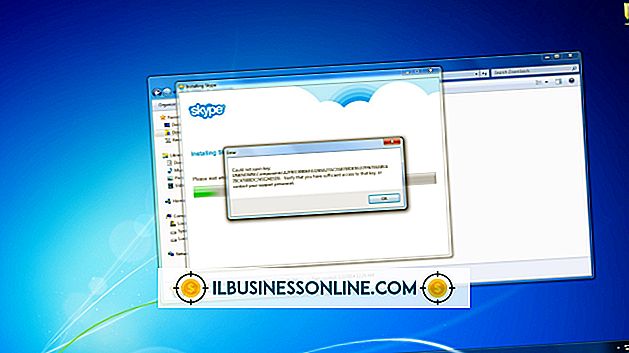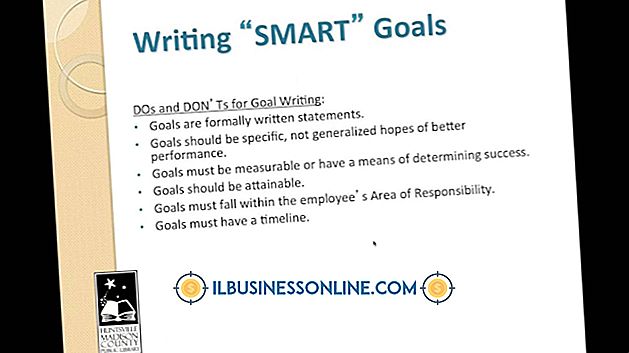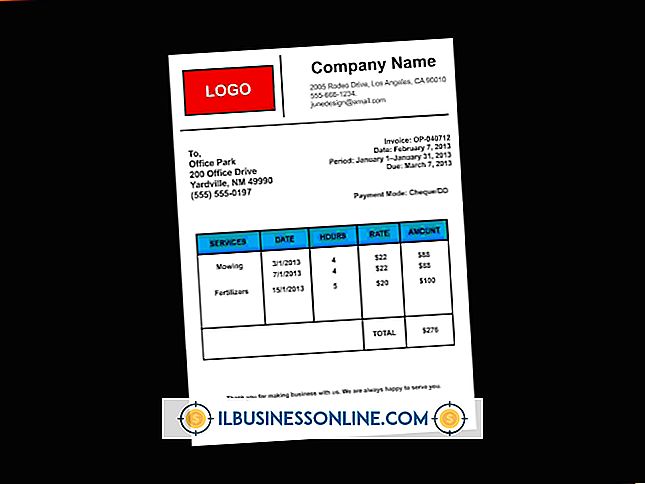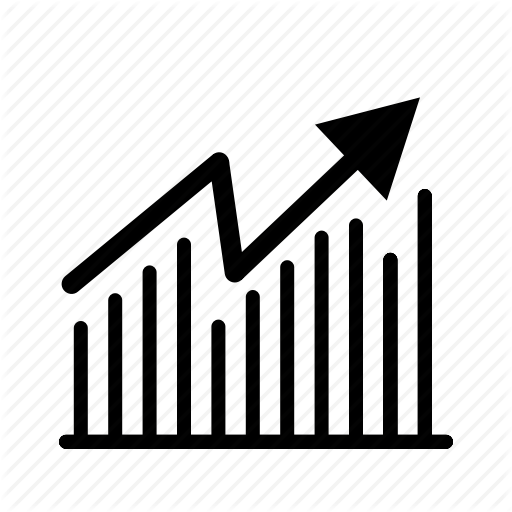Hoe een MacBook Trackpad te gebruiken

Uw MacBook-laptop beschikt over een Multi-Touch-trackpad waarmee u door pagina's kunt bladeren, afbeeldingen kunt roteren en menu's kunt openen met een veeg van uw vinger. Zelfs als je al een paar basiscommando's kent, zal het leren van een paar meer je helpen om sneller te surfen op het web en sneller te werken met documenten of bedrijfsprojecten. Met de MacBook kunt u specifieke trackpad-bewegingen in- of uitschakelen of andere instellingen wijzigen, zoals de tracking- of dubbelkliksnelheid.
1.
Klik op de knop 'Apple' en klik vervolgens op 'Systeemvoorkeuren'. Klik op "Trackpad" in het menu Beeld.
2.
Schakel het selectievakje in naast elke trackpadoptie die u wilt inschakelen. Sommige opties, zoals scrollen met twee vingers, zijn standaard ingeschakeld.
3.
Pas de schuifregelaars aan de bovenkant van het scherm aan om de schuif-, volg- en dubbelkliksnelheid in te stellen.
4.
Laat je duim rusten aan de onderkant van het trackpad terwijl je met je vingers gebaart.
5.
Gebruik uw vingertoppen om gebaren te maken voor de beste nauwkeurigheid. Gebruik nooit een pen, potlood of ander voorwerp op het trackpad.
6.
Beweeg één vinger over het trackpad in een willekeurige richting om de muisaanwijzer in die richting te bewegen. De snelheid van de aanwijzer is afhankelijk van hoe snel u uw vinger beweegt.
7.
Druk met één vinger op het trackpad om eenmaal te klikken. U klikt op de plaats waar de muisaanwijzer wijst.
8.
Druk met twee vingers naar beneden om met de rechtermuisknop te klikken of op de secundaire knop te klikken.
9.
Veeg twee vingers omhoog of omlaag om door documenten en webpagina's te bladeren.
10.
Leg drie vingers op het trackpad en veeg omhoog om Mission Control te openen. Met deze functie kunt u alle geopende programma's bekijken en vensters op de computer openen.
11.
Veeg met drie vingers naar links of rechts om een deel van het scherm te vergroten. Dit gebaar vergroot de plek waar de muisaanwijzer wijst.
12.
Veeg vier vingers naar links of rechts om van applicatie te wisselen. Veeg ze omhoog of omlaag om Expose te openen, een applicatiebeheerstool.
13.
Plaats twee vingers op het trackpad en knijp ze samen in een hoek om in te zoomen op een document. Verplaats je vingers uit elkaar om uit te zoomen.
14.
Plaats twee vingers op het trackpad en draai ze om afbeeldingen of andere documenten te roteren.
Tip
- Als u per ongeluk de aanwijzer beweegt door met uw vinger over het trackpad te tikken, opent u het deelvenster "Toetsenbord en muis" in Systeemvoorkeuren. Schakel de optie "Negeer onbedoelde invoer van trackpad" in.
Waarschuwing
- Reinig het trackpad niet met chemische reinigingsproducten. Veeg het trackpad schoon met een vochtige doek om vuil en olie te verwijderen.