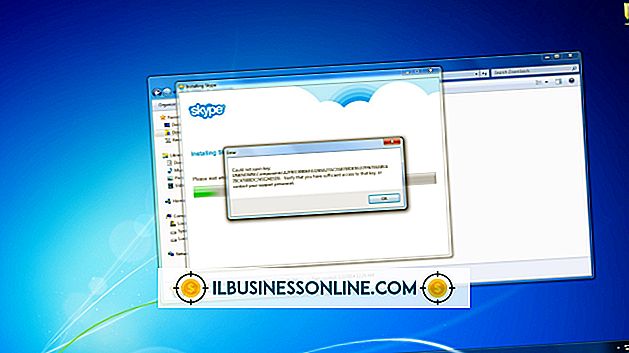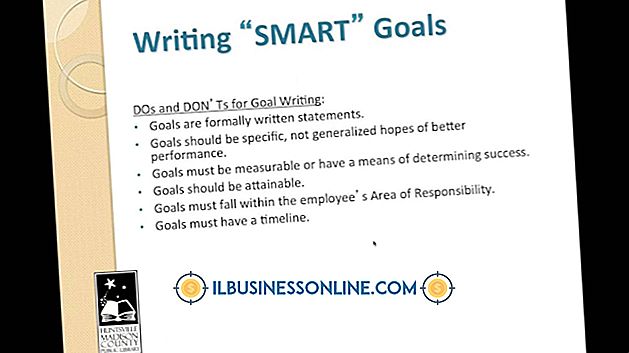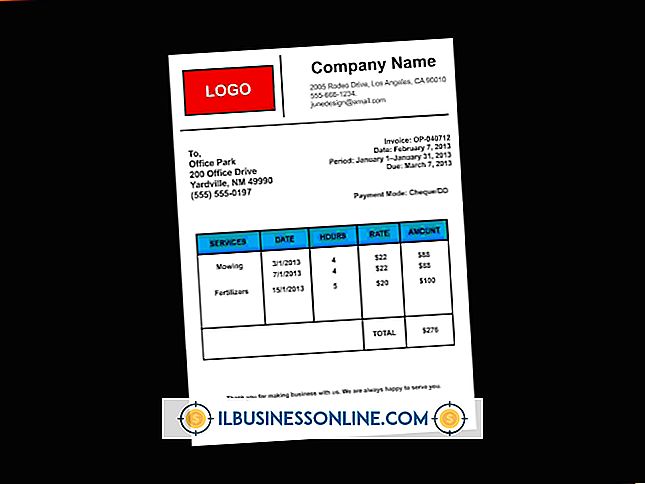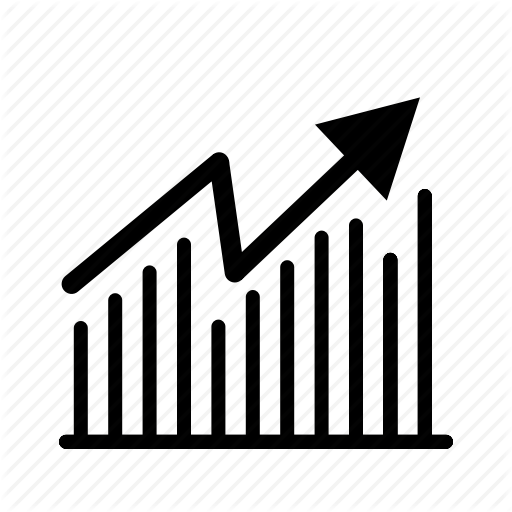Hoe u iets een technologische uitstraling kunt geven in Photoshop

Of het bedrijf dat u nu leidt, in de voorhoede staat van nieuwe technologie of u wilt de kracht van technologie gebruiken om meer klanten te bereiken, het bijwerken van uw afbeeldingen vereist geen enorme hoeveelheid elektronica of meerdere softwarepakketten. Neem een standaard, vlakke foto en zet de technologie op met een make-over met een technologisch uiterlijk in Adobe Photoshop. De opties voor tech tweaking in Photoshop zijn eindeloos. Je zult verschillende manieren vinden om van low profile naar hightech te gaan door de kleuren, filters en samenvoegmogelijkheden van Photoshop.
1.
Klik op het menu "Bestand" van Photoshop en selecteer "Openen". Blader naar de afbeelding die u technologisch wilt weergeven en naar een afbeelding van een technisch type, zoals een toetsenbord of mobiele telefoon. Houd de "Ctrl" -toets ingedrukt en klik op beide afbeeldingen om ze te markeren. Klik op de knop "Openen". Als de afbeeldingen zich niet op dezelfde locatie bevinden, bladert u naar elk afzonderlijk en dubbelklikt u erop om ze te openen.
2.
Wijs één afbeelding aan als de hoofdafbeelding waaraan u een technologische look toevoegt. Klik op de andere foto om deze naar de voorgrond van de Photoshop-werkruimte te brengen. Klik op het menu "Selecteren" en klik op "Alles". Druk op "Ctrl-C" om de afbeelding te kopiëren.
3.
Klik terug naar de hoofdfoto. Druk op "Ctrl-V" om de gekopieerde technische afbeelding in te voegen. Afhankelijk van de afmetingen van de afbeelding, kan het uw hoofdafbeelding nu volledig verdoezelen, maar dit maakt deel uit van het proces.
4.
Controleer het tabblad "Lagen". Noteer een nieuwe laag 1 boven de hoofdafbeelding. Klik erop om het te selecteren.
5.
Klik op de schuifbalk "Dekking", die standaard is ingesteld op 100 procent. Schuif de balk naar ongeveer 70 procent. Merk op hoe de hoofdafbeelding nu het technische beeld erboven heeft als een soort van gauzy, half-zichtbare overlay. Experimenteer met de schuifregelaar "Dekking" totdat de afbeelding de door u gewenste look heeft, zoals het gezicht van een manager met slechts de kleinste zweem van toetsen op het toetsenbord die zijn functies overlappen.
6.
Klik met de rechtermuisknop op "Laag 1" en selecteer "Omlaag samenvoegen". De twee afbeeldingen worden nu één, zodat u ze samen kunt gebruiken.
7.
Klik op het menu "Filter". Klik op 'Stileren'. Kies 'Gloeiende randen' in het fly-outmenu.
8.
Review Photoshop's snelle conversie van de afbeelding naar een glasvezel-neon-look. Als u van deze weergave houdt, klikt u op de knop "OK". Probeer anders met de schuifbalken 'Randbreedte', 'Randhelderheid' en 'Vloeiendheid' om de technologische look aan te passen. Klik op "OK" wanneer u tevreden bent om terug te keren naar de getransformeerde afbeelding.
9.
Selecteer de "Magnetic Lasso Tool" op de verzameling hulpmiddelen. Als u deze tool niet ziet, klikt u met de rechtermuisknop op een klein pictogram van een lasso nabij de bovenkant van de verzameling hulpmiddelen en kiest u "Magnetic Lasso Tool" in het vervolgmenu.
10.
Houd de linkermuisknop ingedrukt en sleep rond een object zoals een computerscherm of een persoon totdat deze is geselecteerd. Houd er rekening mee dat het gereedschap "vasthoudt" aan de randen of randen van het object om u een duidelijkere, scherpere selectie te geven.
11.
Klik op het menu "Afbeelding". Klik op "Aanpassingen" en kies "Levendigheid" in het uitvouwmenu.
12.
Verplaats de schuifregelaars "Levendigheid" en "Verzadiging" helemaal naar rechts. Merk op hoe het geselecteerde gebied een neon-gloed krijgt. Experimenteer met de schuifregelaars totdat u tevreden bent en klik vervolgens op de knop "OK" om het venster "Levendig" te sluiten.
13.
Klik op het menu "Bestand". Klik op 'Opslaan als'. Geef de gewijzigde foto een nieuwe naam om de originele foto niet te overschrijven. Klik op de knop "Opslaan".