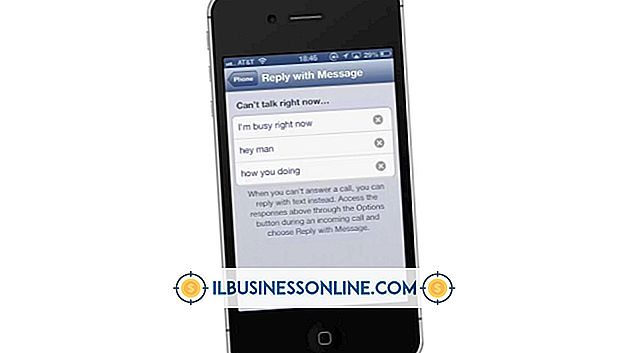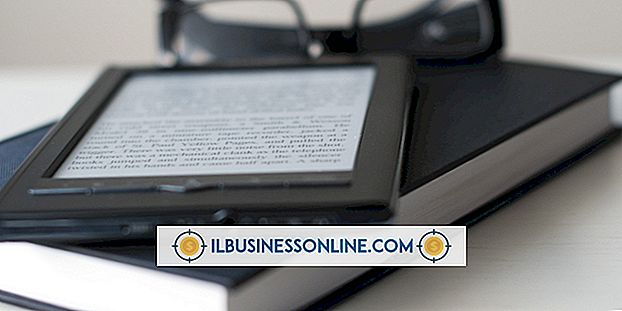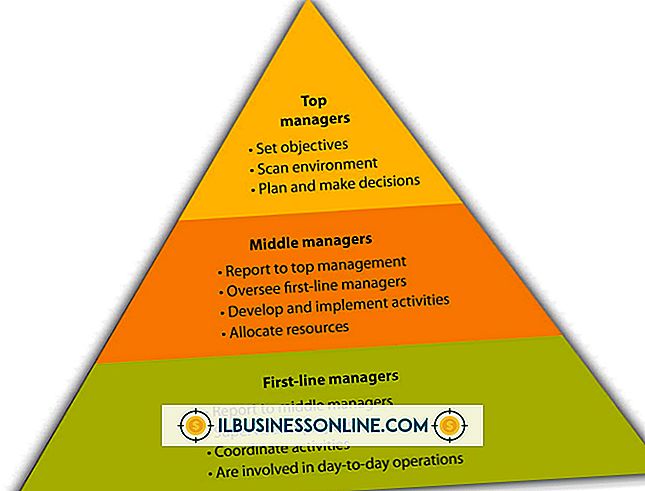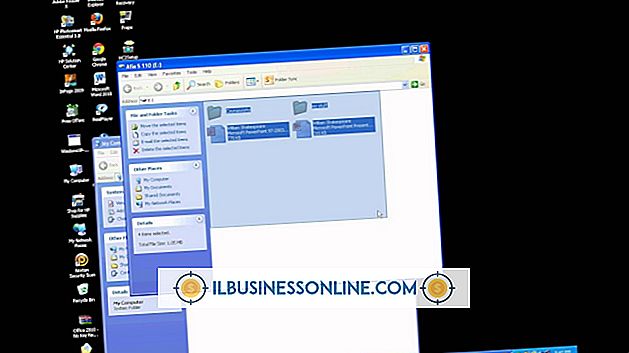Hoe iTunes te gebruiken voor twee iPhones, zodat informatie niet kan worden gemengd

Apple's iTunes is een divers mediaspeler en mediabeheerprogramma dat audio- en videobestanden afspeelt en het onafhankelijke mobiele iPhone-apparaat beheert. Met iTunes kunt u uw iPhone-gegevens, zoals contacten en muziek, synchroniseren met de gegevens op uw computer. Voor het beheer van meerdere iPhones op één computer raadt Apple aan om afzonderlijke gebruikersaccounts op de machine te maken als de eenvoudigste, veiligste en meest eenvoudige methode. Afzonderlijke gebruikersaccounts zorgen ervoor dat de twee iPhones en hun gegevens zich nooit met elkaar vermengen.
Maak afzonderlijke Windows-gebruikersaccounts en synchronisatiegegevens
1.
Klik op "Start | Configuratiescherm | Gebruikersaccounts en Gezinsveiligheid | Gebruikersaccounts."
2.
Klik op 'Een ander account beheren' en selecteer 'Account maken'. Vul indien gewenst de nieuwe gebruikersnaam en een wachtwoord in. Klik op 'Account maken'.
3.
Meld u af bij de bestaande account door op de Windows-knop 'Start' te klikken en uw muisaanwijzer op de pijl naast de optie Afsluiten te houden. Klik op 'Gebruiker wisselen'.
4.
Start het iTunes-programma. Sluit een van je iPhones op de computer aan en synchroniseer je gegevens zoals je dat gewend bent. Sluit de programma's als u klaar bent.
5.
Meld u af bij de Windows-gebruikersaccount door op de Windows "Start" -knop te klikken en de kleine pijl naast de knop Shut Down te selecteren. Klik op 'Gebruiker wisselen'.
6.
Start het iTunes-programma. Sluit de andere iPhone aan en wacht tot het dialoogvenster verschijnt. Voer de andere gebruikers-ID en het wachtwoord van Apple in. Synchroniseer de gegevens met de andere iPhone. Sluit het programma als u klaar bent.
Maak afzonderlijke Mac-gebruikersaccounts
1.
Klik op het menu 'Apple' en selecteer 'Systeemvoorkeuren'. Klik op 'Beeld' en kies 'Accounts'.
2.
Klik op het plusteken linksonder in het venster.
3.
Voer de informatie voor de nieuwe gebruiker in. Schakel automatisch inloggen uit als dit is geselecteerd en sla uw instellingen op.
4.
Schakel de snelle gebruikerswisselfunctie van de Mac in om sneller in en uit te loggen en om uw programma's actief te houden voor het eerste account terwijl u het account van de tweede gebruiker opent. Klik hiertoe op het menu "Apple" en selecteer "Systeemvoorkeuren." Voer indien nodig de gebruikersnaam en het wachtwoord van uw beheerder in. Klik op 'Aanmeldingsopties'. Selecteer "Schakel snelle gebruikerswisseling in" en sla uw instellingen op. Start de Mac opnieuw op.
5.
Log in op een van de accounts wanneer daarom wordt gevraagd. Start het iTunes-programma. Sluit een van de iPhones aan en wacht tot het dialoogvenster verschijnt. Voer je Apple-gebruikers-ID en wachtwoord in. Synchroniseer de gegevens met de iPhone. Sluit het programma als u klaar bent.
6.
Meld u af bij het huidige account en ga naar het andere gebruikersaccount. Start het iTunes-programma. Sluit de andere iPhone aan en wacht tot het dialoogvenster verschijnt. Voer de andere gebruikers-ID en het wachtwoord van Apple in. Synchroniseer de gegevens met de andere iPhone. Sluit het programma als u klaar bent.
Dingen nodig
- iTunes
- Apple ID en wachtwoorden
- Synchroniseer kabels
Tip
- Als het maken van een nieuwe gebruikersaccount voor de tweede iPhone niet mogelijk is, biedt Apple twee andere methoden voor het toevoegen van een extra eenheid. U kunt twee iPhones op één account onderhouden door afzonderlijke iTunes-afspeellijsten te onderhouden, of u kunt een nieuwe iTunes-bibliotheek maken en de afzonderlijke mediabestanden van elke iPhone afzonderlijk synchroniseren. Houd er echter rekening mee dat deze methoden alleen de mediabestanden scheiden, zoals podcasts, muziek- en videobestanden.
waarschuwingen
- Maak voordat je de tweede iPhone aansluit een back-up van de gegevens van je eerste iPhone voor het geval de tweede synchronisatie misgaat.
- Maak regelmatig een back-up van uw gegevens en voordat u de software bijwerkt.