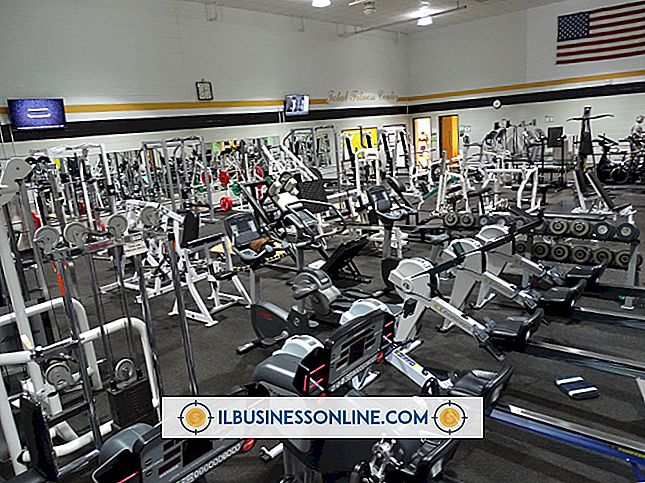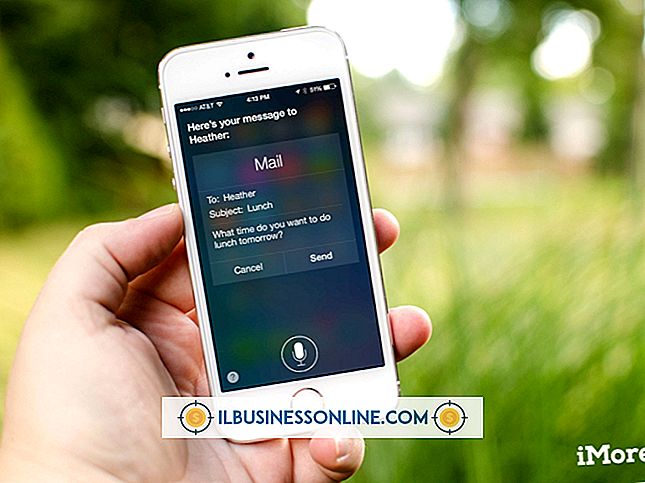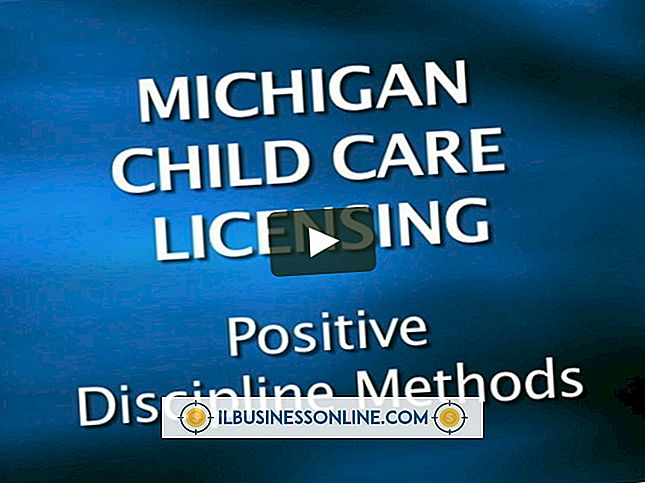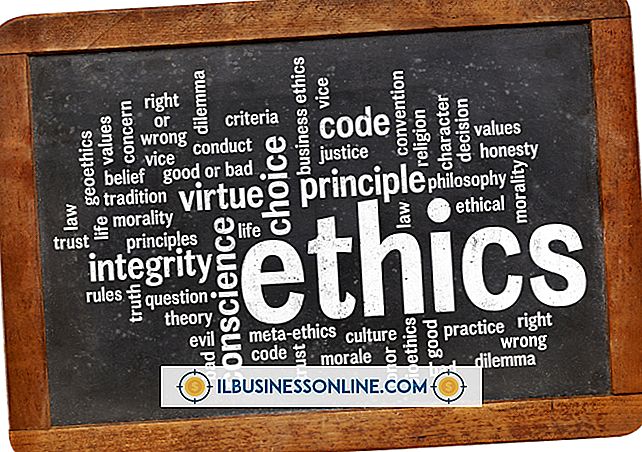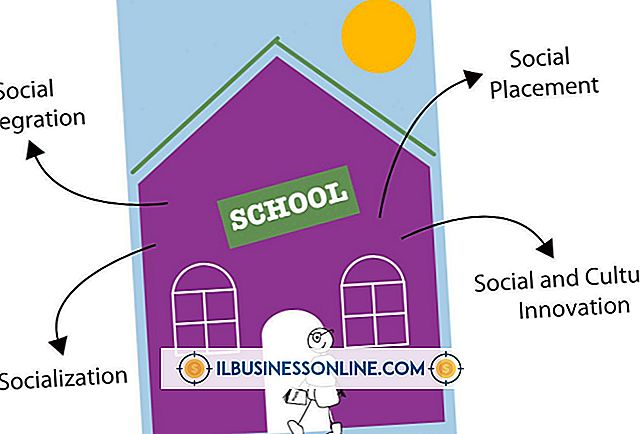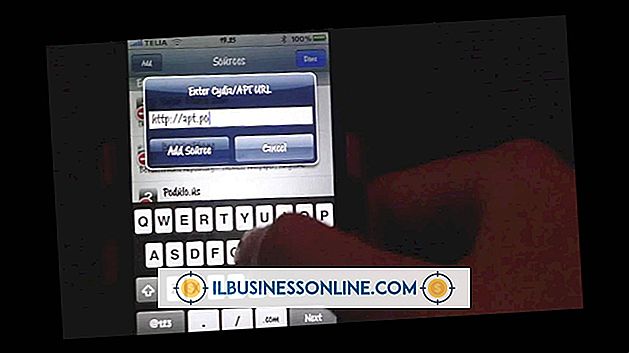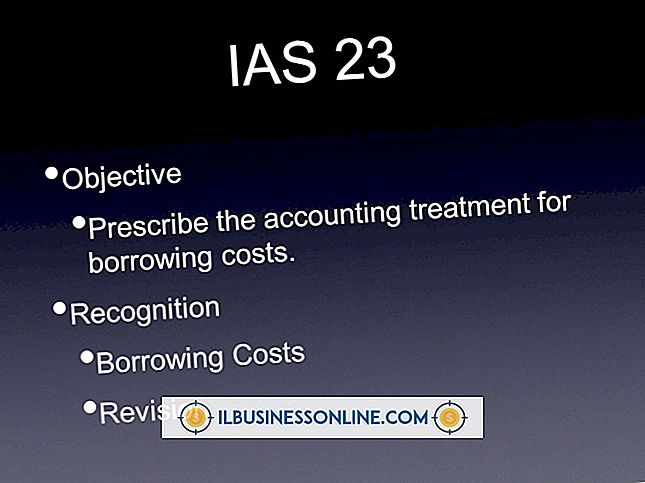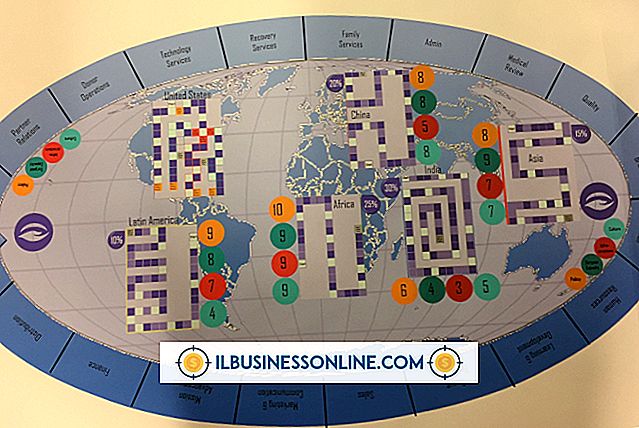Hoe HDMI & Audio Input te gebruiken in een Acer Monitor

HDMI-technologie omvat zowel video en audio via dezelfde kabel zonder dat er een extra audioverbinding nodig is. Dit verschilt van de VGA- en DVI-indelingen, die alleen video mogelijk maken en een directe verbinding van uw geluidskaart naar de audio-ingangen van de Acer-monitor vereisen. Hoewel HDMI geïntegreerde audio mogelijk maakt, is het audiogedeelte mogelijk niet standaard ingeschakeld op uw computer, dus een directe verbinding werkt mogelijk niet meteen. Een paar systeemaanpassingen zullen echter een functionele, enkelvoudige kabelverbinding tussen uw pc en uw Acer-monitor mogelijk maken.
1.
Sluit het ene uiteinde van de HDMI-kabel aan op de HDMI-poort van uw computer en het andere uiteinde op de HDMI-poort van de Acer Monitor. De HDMI-poort van uw computer bevindt zich aan de achterkant van de toren in de buurt van de DVI- of VGA-aansluitingen van uw videokaart. Op een laptop bevindt de HDMI-poort zich meestal aan de zijkant van de laptop. Zet uw computer en de Acer-monitor aan, als ze nog niet zijn ingeschakeld.
2.
Klik met de rechtermuisknop op een leeg gedeelte van het bureaublad en selecteer 'Schermresolutie'.
3.
Klik op de Acer-monitor in het grafische display en vink "This Is My Main Monitor." Als u de Acer-monitor niet kunt zien, klikt u op "Detecteren" en laat Windows 7 de HDMI-monitor opnieuw detecteren.
4.
Klik met de rechtermuisknop op het volumepictogram in het systeemvak en selecteer 'Playback Devices'.
5.
Klik op het afspeelapparaat met de lijst "... HDMI Output" en klik op "Set Default". Klik op "Toepassen" en vervolgens op "OK".
Dingen nodig
- HDMI kabel
- HDMI-compatibele videokaart