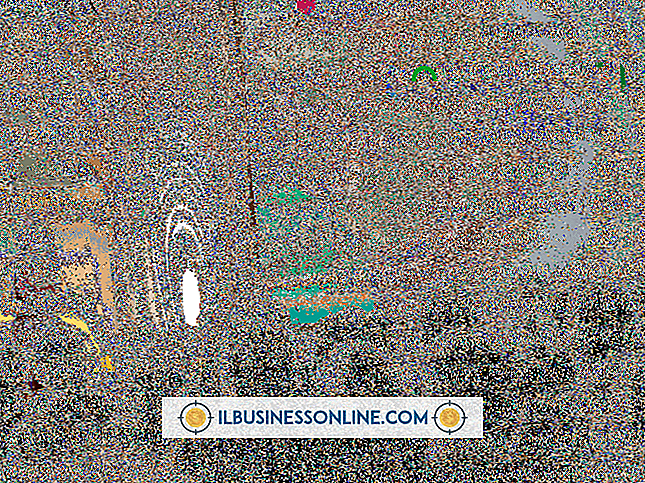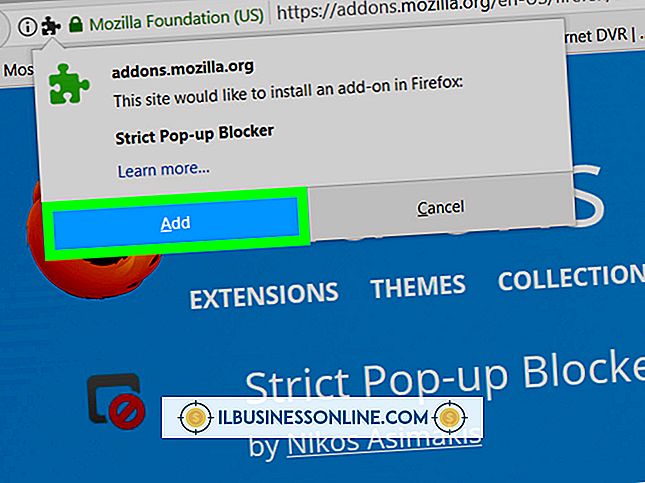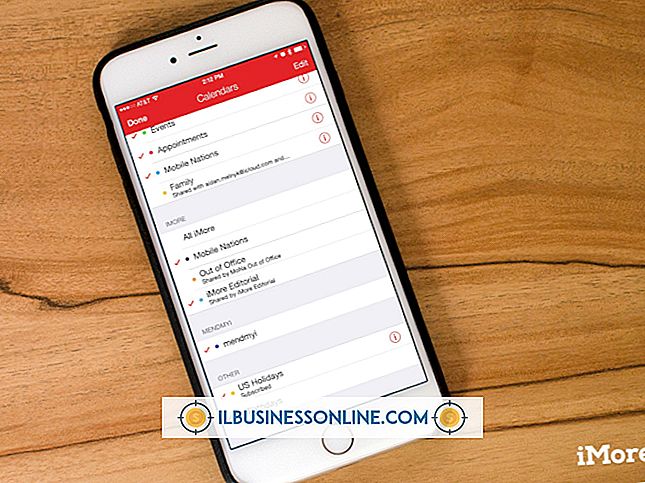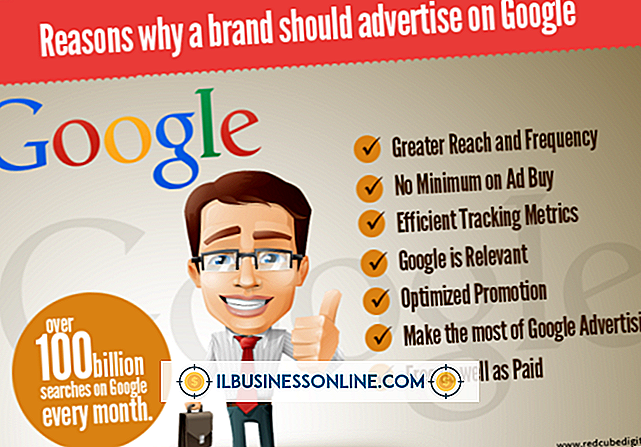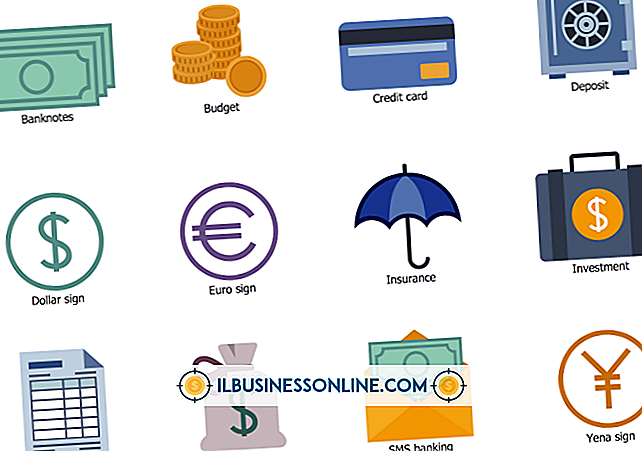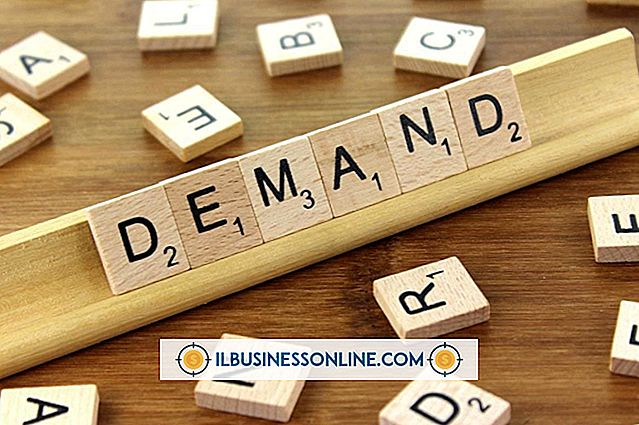Twee afbeeldingen groeperen in Word 2007

Zoals een grafisch kunstenaar afbeeldingen rangschikt om een boeiende visuele lay-out te creëren, kunt u professioneel ogende afbeeldingen toevoegen aan uw zakelijke Microsoft Word 2007-documenten. Een samenvatting van de verkoopprognose kan bijvoorbeeld indrukwekkender zijn als deze afbeeldingen van sommige van uw producten bevat. Nadat u afbeeldingen aan een Word 2007-document hebt toegevoegd, kunt u ze vaak efficiënter beheren door ze te combineren in een groep die u als eenheid kunt bewerken.
1.
Open een Word 2007-document met meerdere afbeeldingen.
2.
Klik op 'Invoegen' en klik vervolgens op 'Vormen'. Klik op "Nieuw tekenpapier" om een tekenpapier toe te voegen aan het document.
3.
Klik met de rechtermuisknop op een afbeelding die u in een groep wilt plaatsen, selecteer "Kopiëren" en klik met de rechtermuisknop in het tekengebied van de tekening. Selecteer "Plakken" om de afbeelding in het tekenpapier te plakken. Herhaal dit proces om andere afbeeldingen in het tekenpapier van de tekening te plakken.
4.
Versleep de afbeeldingen om ze naar wens in het tekenpapier van de tekening te rangschikken. Als u bijvoorbeeld foto's naast elkaar wilt groeperen, sleept u ze zodat ze er zo uitzien.
5.
Houd de "Ctrl" -toets ingedrukt en klik op elke foto om deze te selecteren. Klik op het tabblad "Opmaak" onder Tekenhulpmiddelen en klik vervolgens op de knop "Groep". Word geeft een menu weer dat andere knoppen bevat. Klik op de knop "Groep" van het menu om uw afbeeldingen te groeperen.
6.
Klik op een van de afbeeldingen, houd de linkermuisknop ingedrukt en sleep de afbeelding van het canvas. Terwijl u sleept, volgen de andere afbeeldingen in de groep. Klik op een lege ruimte binnen het tekenpapier en druk op "Verwijderen" om het uit het document te verwijderen
Tips
- Omdat de afbeeldingen als een groep bestaan, kunt u op elke foto klikken om de hele groep te selecteren. Als u alle afbeeldingen in een groep tegelijk wilt verkleinen, klikt u op een van de grepen langs de rand van een afbeelding, houdt u uw linkermuisknop ingedrukt en sleept u met de cursor om de foto groter of kleiner te maken. De andere afbeeldingen worden verkleind terwijl u de cursor sleept.
- U kunt ook alle afbeeldingen van de groep in één keer opmaken door met de rechtermuisknop op een afbeelding te klikken en "Afbeelding opmaken" te selecteren om het dialoogvenster Afbeelding opmaken te openen. Pas de helderheid, het contrast en andere eigenschappen van alle afbeeldingen aan door deze instellingen aan te passen in het dialoogvenster Afbeelding opmaken.
- Koppel de groeperingen los door op "Formaat", vervolgens op "Groep" en vervolgens op "Groepering opheffen" te klikken.