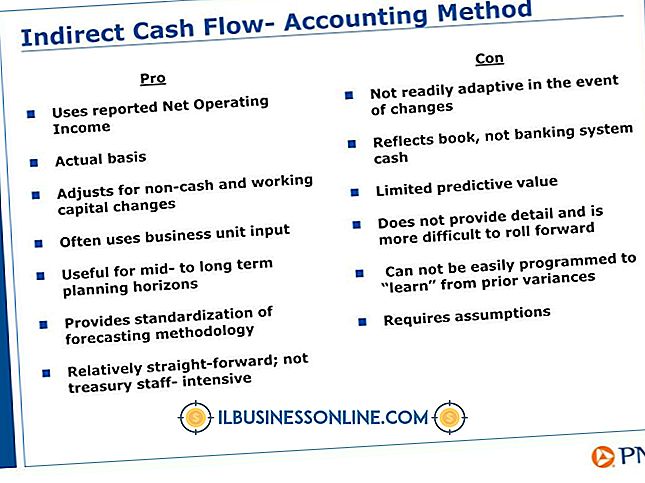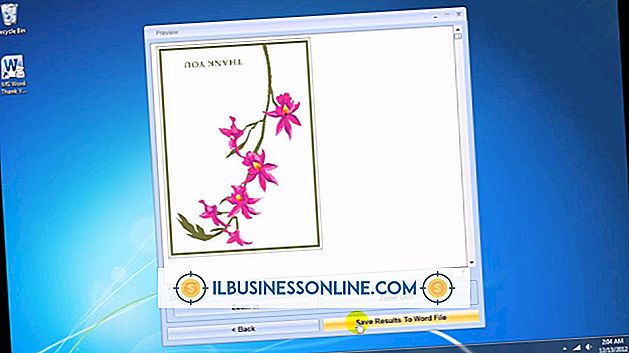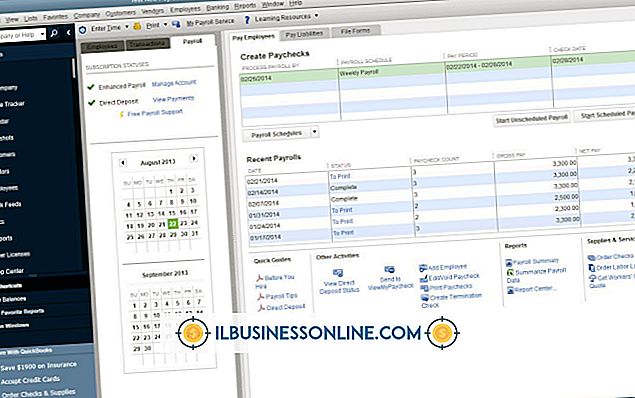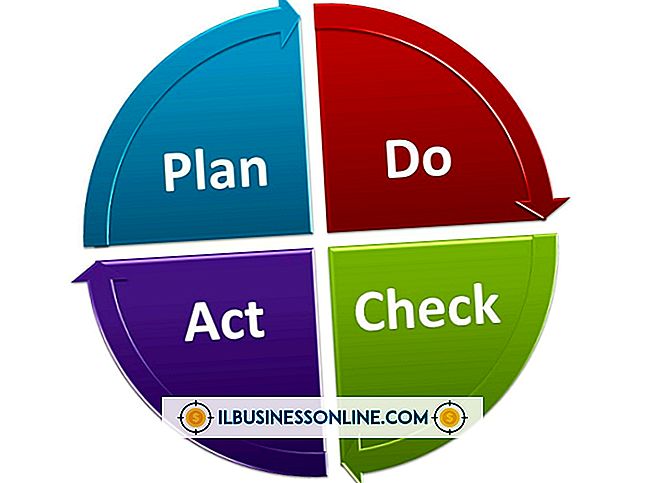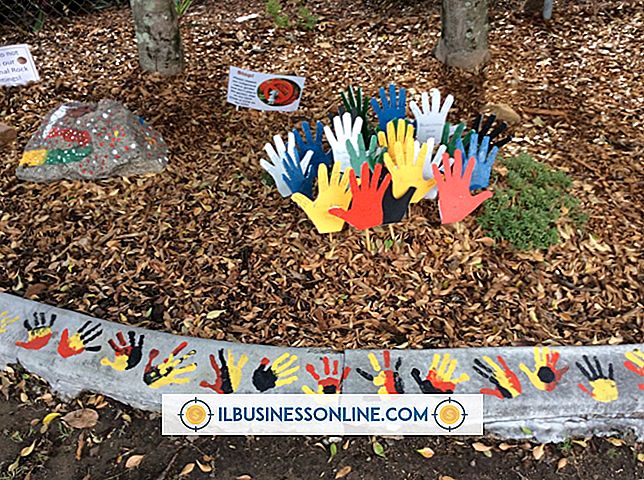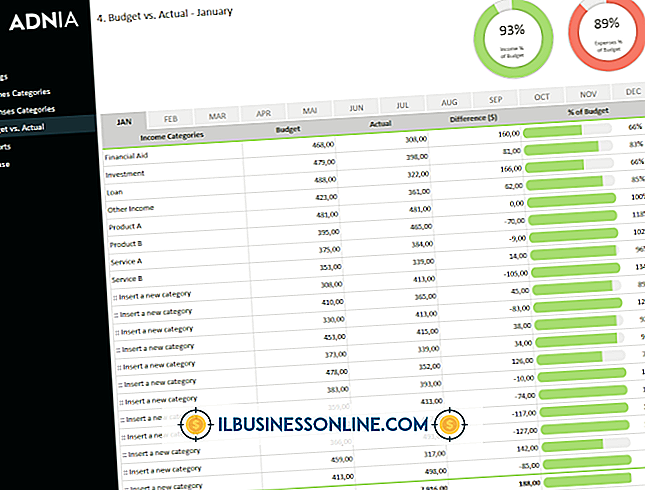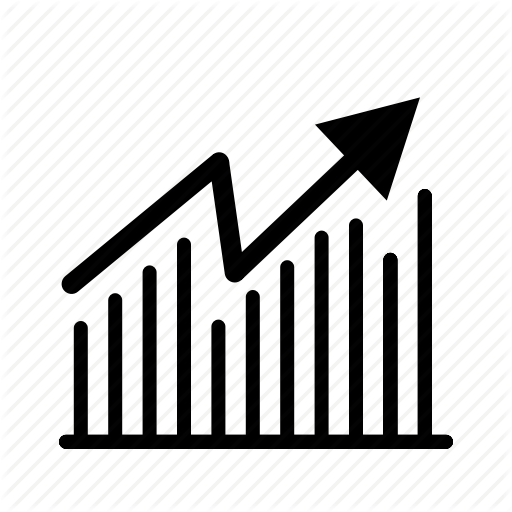Hoe te gebruiken Vul Photoshop in
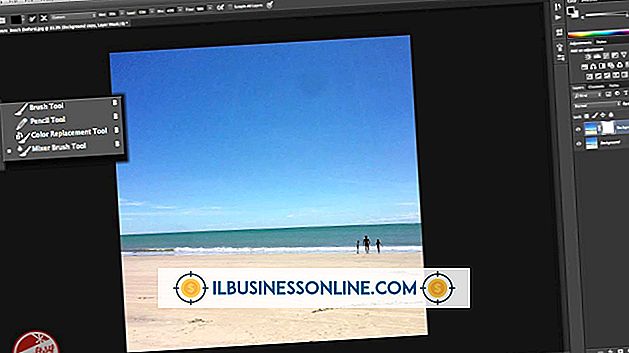
Adobe Photoshop dient als first-choice "go-to" -toepassing voor professionals in beeldbewerking die projecten maken en retoucheren om tegemoet te komen aan de behoeften en deadlines van de klant. Terwijl u bestanden bewerkt in Photoshop, sla de teken- en tekengereedschappen over wanneer u grote afbeeldingsgebieden moet vullen met effen kleuren, patronen of contextgevoelige details. Hoewel u een hele laag of selectie kunt tekenen met een penseel, bespaart Photoshop u dat moeizame proces door efficiëntere opties aan te bieden. Welke optie u selecteert, hangt af van wat u probeert in te vullen en wat u gebruikt als uw opvulmateriaal.
Verfemmer
1.
Klik op de voorgrondkleurstaal in de toolbox van Adobe Photoshop om de kleurkiezer te openen. Selecteer een kleur door een kleurformule in te voeren of een prefab schaduw te kiezen uit een van de kleurenbibliotheken. Klik op de knop "OK" om uw kleur in te stellen.
2.
Druk op "G" om over te schakelen naar het gereedschap Verfemmer. Als u het gereedschap Verloop gebruikte, dat een toolboxlocatie deelt met de Paint Bucket, drukt u op "Shift-G" of klikt u op het gereedschap Verloop in de toolbox van Adobe Photoshop om de Paint Bucket te openen.
3.
Stel opties in voor de Paint Bucket op de optiebalk. Als u een patroonvulling wilt gebruiken in plaats van de voorgrondkleur, opent u de vervolgkeuzelijst vulbron, wijzigt u de instelling van "Voorgrond" in "Patroon" en selecteert u een patroon door de aangrenzende patroongalerij te openen. Kies een overvloeimodus in het menu Modus en stel de dekking in voor uw vulling. Gebruik het veld Tolerantie om een getal in te voeren dat aangeeft hoe dicht de pixels die u opvult, moeten lijken op de kleur van het gebied waarop u met de Paint Bucket klikt. Gebruik de selectievakjes Anti-alias, Koppelingen en Alle lagen om de randen van uw vulgebied te effenen, beperk uw vulling tot kleurgebieden die met elkaar zijn verbonden en gebruik de kleurgegevens van alle zichtbare lagen om te bepalen welke gebieden in aanmerking komen om te worden gevuld .
4.
Klik op uw afbeelding met het gereedschap Verfemmer in een gebied dat de kleur vertegenwoordigt die u wilt vervangen. Als uw bestand een actieve selectie bevat, kan het hulpprogramma alleen in uw geselecteerde gebied werken. Als u buiten de selectie klikt, heeft de tool geen effect.
Vul opdracht
1.
Stel een voorgrond- of achtergrondkleur in de Kleurkiezer in door op de voorgrond- of achtergrondkleurstaal in de Adobe Photoshop-toolbox te klikken en een kleurformule in te voeren of een kleur uit de geprefabriceerde kleurenbibliotheken te selecteren. Klik op de knop "OK" om uw kleur in te stellen.
2.
Druk op "Shift-Backspace" ("Shift-Delete" op de Mac) om het dialoogvenster Fill te openen. Stel het menu Gebruik in op "Voorgrondkleur" of "Achtergrondkleur". Als u van gedachten verandert en een van deze kleuren wilt overschrijven, kiest u 'Kleur' om de Kleurkiezer opnieuw te openen. U kunt ook het menu "Gebruik" instellen op "Patroon", "Geschiedenis", "Zwart", "50% grijs" of "Wit". Als u "Patroon" kiest, wordt de Galerij met aangepast patroon actief, zodat u uw vulling kunt selecteren. Kies ten slotte 'Content-Aware' om een selectie te vullen met details uit aangrenzende beeldgebieden.
3.
Stel de modus in om te bepalen hoe uw vulling past in de bestaande kleuren in het gebied dat u vult. Gebruik de instelling Dekking om te bepalen hoe ondoorzichtig uw vulling zal zijn. Schakel het selectievakje "Transparantie behouden" in om transparante gebieden te beschermen tegen het opvulproces. Klik op de knop "OK" om uw vulling toe te passen.
Tips
- Contentbewust opvullen past willekeurige resultaten toe. Als je het uiterlijk van je aanvankelijke vulling niet leuk vindt, druk je op "Ctrl-Z" om het ongedaan te maken en de opdracht opnieuw toe te passen.
- De instelling "50% grijs" in het dialoogvenster Vullen geeft niet dezelfde kleur als bij het instellen van de CMYK-kleuropties in de Kleurkiezer op nul procent cyaan, nul procent magenta, nul procent geel en 100 procent zwart. In plaats daarvan levert 50% grijs een kleur op die 128 pixels meet in alle drie de kanalen in een RGB-bestand en 50 procent in elk kanaal in een CMYK-bestand.
- Als u op "Backspace" ("Verwijderen" op de Mac) drukt met de achtergrondlaag als uw actieve laag in een bestand met een actieve selectie, wordt het dialoogvenster Vulling geopend.
- Als u een actieve selectie meerdere keren invult, worden de minder dan volledig geselecteerde gebieden dikker gevuld.
Waarschuwing
- Gebruik nooit de optie "Zwart" in het dialoogvenster Vullen in een CMYK-bestand. Het resultaat vult alle vier kleurkanalen met een sterkte van 100 procent, wat een kleur is die drukpersen niet kunnen afdrukken.