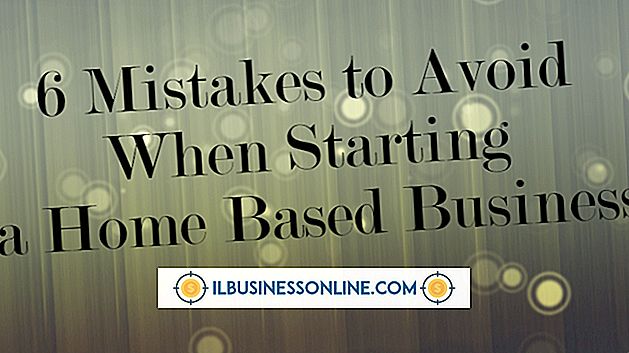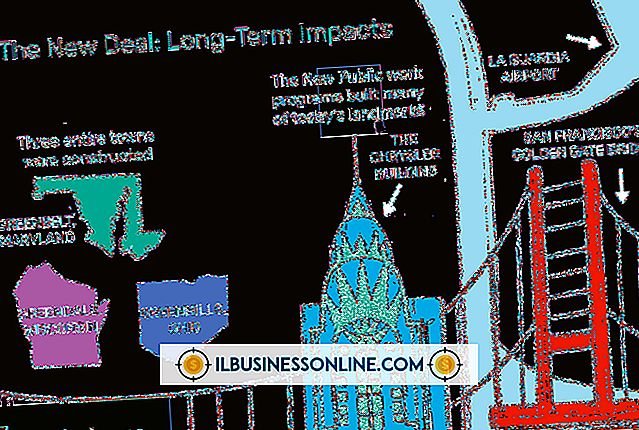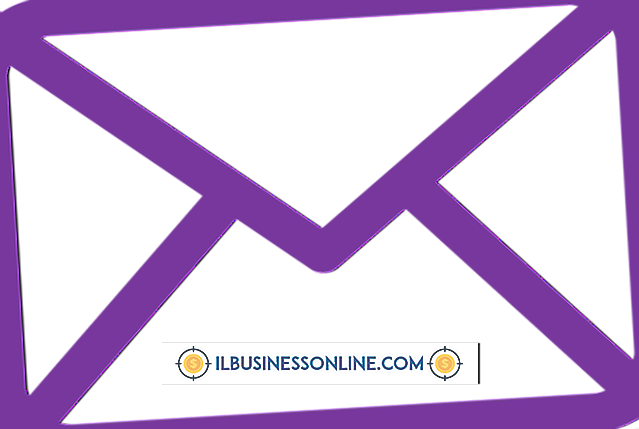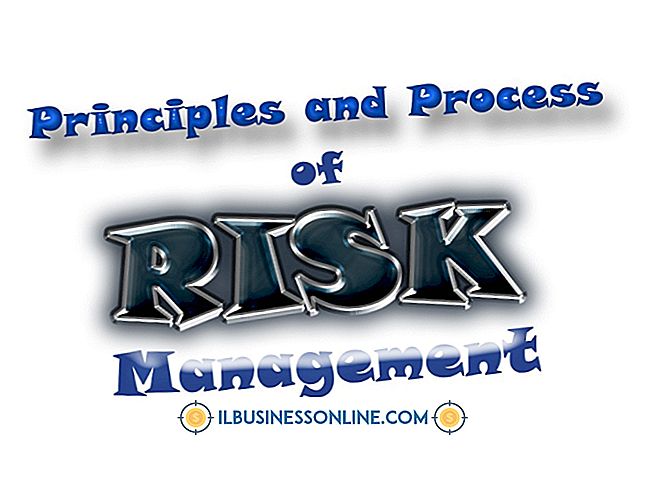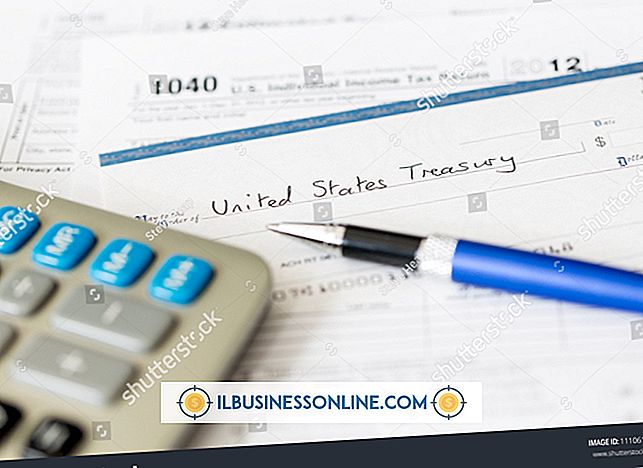Duplicaten zoeken op een Mac

Gedupliceerde gegevens verspillen de ruimte op de harde schijf en veroorzaken het digitale equivalent van rommel. Het Macintosh-besturingssysteem biedt methoden die u kunt gebruiken om dubbele bestanden op uw harde schijf te verwijderen en ruimteverspillers uit te bannen. De procedures die u selecteert om duplicaten op een Mac te vinden, zijn afhankelijk van het soort duplicaten dat u probeert te vinden. Om te voorkomen dat uw besturingssysteem en toepassingen worden onderbroken, moet u uw zoekopdracht naar duplicaten met een specifiek doel voor ogen benaderen.
fonts
1.
Open uw applicatiemap. Druk op "F" om naar de eerste van de bestanden te gaan waarvan de naam met die letter begint. Zoek het lettertypeboekpictogram en dubbelklik erop om de toepassing te starten.
2.
Klik op de vermelding voor "Alle lettertypen" in het bovenste gedeelte van de categorie Verzameling. De kolom Lettertype geeft al uw momenteel geïnstalleerde lettertypesoftware weer. Gebruik de ontsluitingsdriehoek voor elke lettertypefamilienaam om een lijst met stijlen weer te geven.
3.
Blader door uw lijst met lettertypen en zoek naar een gele driehoek naast een van de lijsten. Dit symbool dient als waarschuwing voor dubbele letters.
4.
Open het menu "Bewerken" en kies "Zoeken naar Ingeschakelde Duplicaten" om actieve dubbele lettertypen te bekijken. Nadat ze zijn geïdentificeerd, klik je op "Automatisch oplossen" om Font Book te laten onderzoeken en de beste kandidaten voor verwijdering te kiezen. Als u in plaats daarvan "Manueel oplossen" kiest, onderzoekt u de duplicaten en kiest u uw eigen keuzes voor verwijdering of retentie.
Adresboek contacten
1.
Maak een back-up van uw iCloud-contacten voordat u duplicaten verwijdert. Log in op uw iCloud-account en bekijk alle contacten. Gebruik het menu Actie om al uw contacten te selecteren en hun vCards te exporteren.
2.
Start het adresboek door op het Dock-pictogram te klikken of door te dubbelklikken op de vermelding in de map Toepassingen. Open het menu "Kaart" en kies "Zoeken naar duplicaten".
3.
Bekijk de dubbele vermeldingen die in uw resultaten worden weergegeven. Klik op "Samenvoegen" om duplicaten te combineren. Mogelijk moet u de opdracht Zoeken naar Duplicaten verschillende keren activeren om alle externe vermeldingen weer te geven, zodat u ze kunt samenvoegen.
4.
Druk op "Cmd-Q" om het adresboek te sluiten en start het opnieuw als u duplicaten ziet nadat u ze meerdere malen hebt onthuld en samengevoegd. Wanneer je tevreden bent dat je je adresboekcontacten hebt opgeruimd, maak dan opnieuw een back-up van je iCloud-contacten.
iTunes-bibliotheek
1.
Start iTunes door op het Dock-pictogram te klikken of door te dubbelklikken op de vermelding in de map Toepassingen. Selecteer een bibliotheek in het linker navigatiepaneel. Open het menu "Bestand" en kies "Display Duplicates" om tracks met dezelfde titel en artiest weer te geven. Als u meerdere versies van hetzelfde nummer of dezelfde podcast wilt bekijken, houdt u de toets "Option" ingedrukt terwijl u het menu "Bestand" opent en selecteert u "Exacte duplicaten weergeven".
2.
Klik op de koptekst voor de kolom Datum toegevoegd om de zoekresultaten te sorteren in de volgorde waarin u de tracks aan uw bibliotheek hebt toegevoegd. Klik op de kop 'Naam' om op titel te sorteren als u de duplicaten wilt kiezen door de vermeldingen naast elkaar te bekijken.
3.
Klik op een itemlijst om deze te selecteren. Houd de "Shift" -toets ingedrukt en klik boven of onder uw eerste selectie om het nieuwe item en alles er tussenin toe te voegen en het eerste aan uw selectie. Open het menu "Bewerken" en kies "Verwijderen" om de items die u hebt geselecteerd te verwijderen.
bestanden
1.
Klik op het bureaublad en druk op "Cmd-N" om een nieuw Finder-venster te openen. Typ een deel van een bestandsnaam in het zoekvak in Spotlight in de rechterbovenhoek van het venster. Als u naar alle bestanden van een bepaald type wilt zoeken, voert u de bestandsextensie in. Nadat u een deel van een naam als zoekcriterium heeft ingevoerd, activeert Spotlight een vervolgkeuzemenu met keuzes van zoekcategorieën. Nadat u er uit hebt geselecteerd, verschijnen contextafhankelijke opties zodat u uw zoekopdracht verder kunt verfijnen, zodat u kunt zoeken naar e-mailberichten van een specifieke persoon of normale bestanden met iets specifieks in hun naam. Als u 'Alles' kiest, wordt uw zoekopdracht algemener.
2.
Klik op 'Deze Mac' onder de vensterweergavepictogrammen om overal op uw systeem te zoeken. Klik op de naam van een station of partitie in de zijbalk om het zoeken naar die locatie te beperken.
3.
Klik op de kolomkop boven uw zoekresultaten om ze te sorteren. Bestudeer de bestandsgegevens bij opeenvolgende boekingen met identieke namen.
4.
Klik op de naam van een bestand om het te selecteren. Druk op "Cmd-Delete" om een geselecteerd bestand naar de prullenbak te verzenden of open het menu "Bestand" en kies "Verplaatsen naar prullenmand".
5.
Maak de Prullenbak leeg als je zeker weet dat je de bestanden die je daar hebt geplaatst niet meer nodig hebt. Open het venster "Finder" en kies "Empty Trash" of druk op "Shift-Cmd-Delete".
Tips
- Als u dubbele lettertypen naar de Prullenbak wilt verplaatsen in plaats van ze gewoon uit te schakelen, opent u het menu "Lettertypeboek" en kiest u "Voorkeuren". Schakel in de Algemene voorkeuren het selectievakje in voor de optie om duplicaten naar de Prullenbak te verzenden.
- Als je per ongeluk een bestand naar de prullenbak verplaatst, druk je op "Cmd-Z" om de verplaatsing ongedaan te maken als je niets anders naar de prullenbak hebt verplaatst.
- Bestanden verdwijnen niet uit een venster met zoekresultaten, alleen omdat u ze naar de prullenbak verplaatst.
Waarschuwing
- Start uw systeem opnieuw op nadat u uw actieve lettertypen hebt gewijzigd.