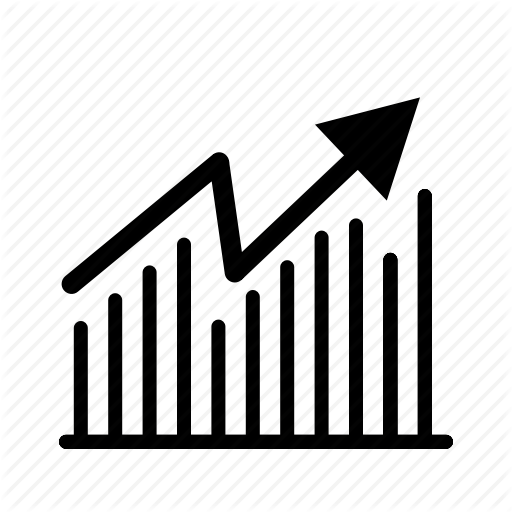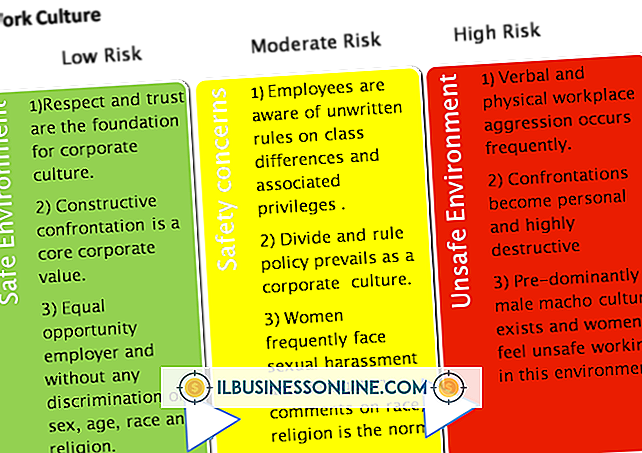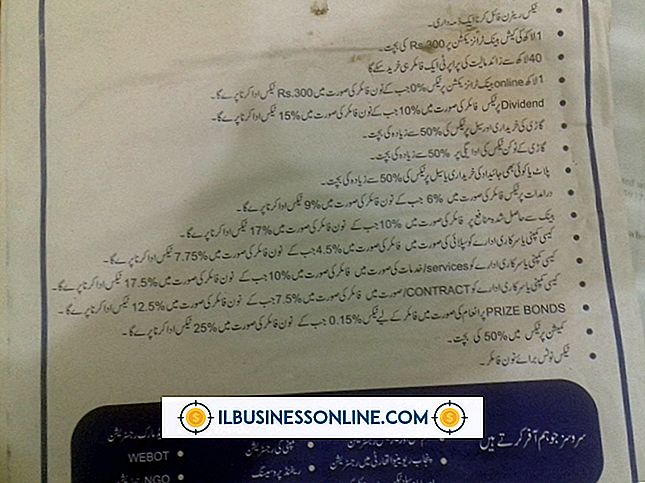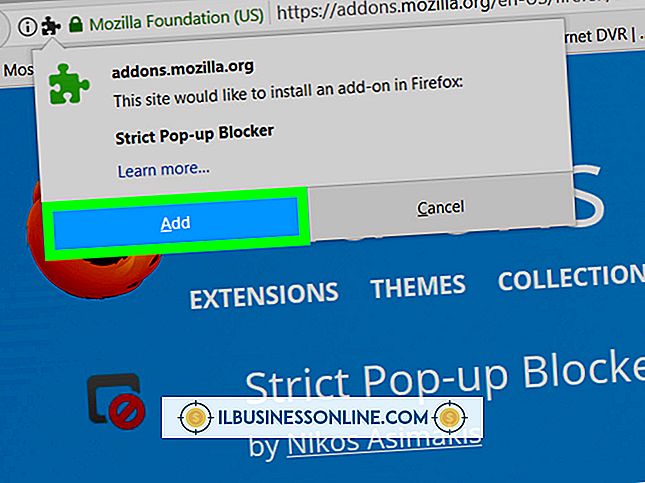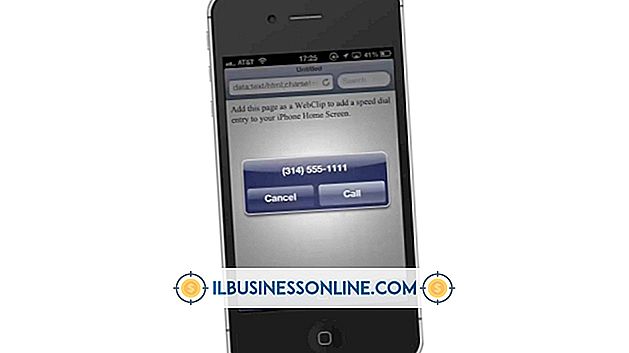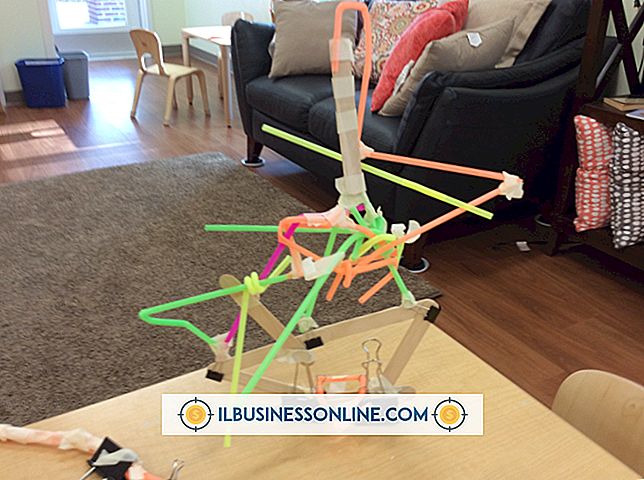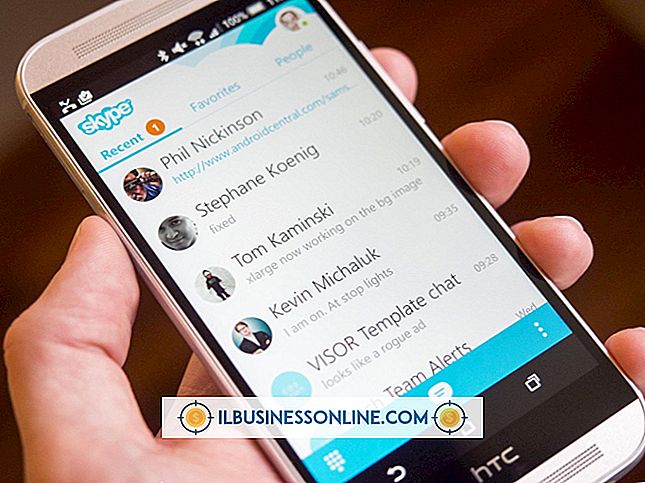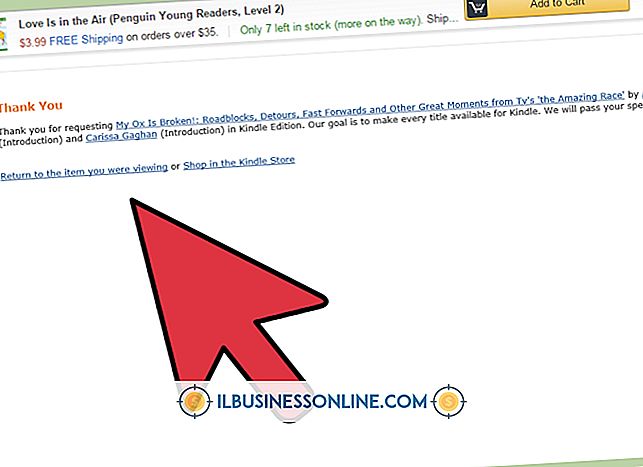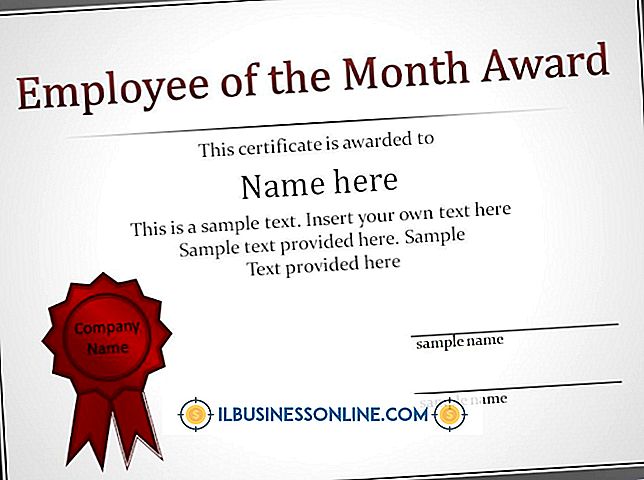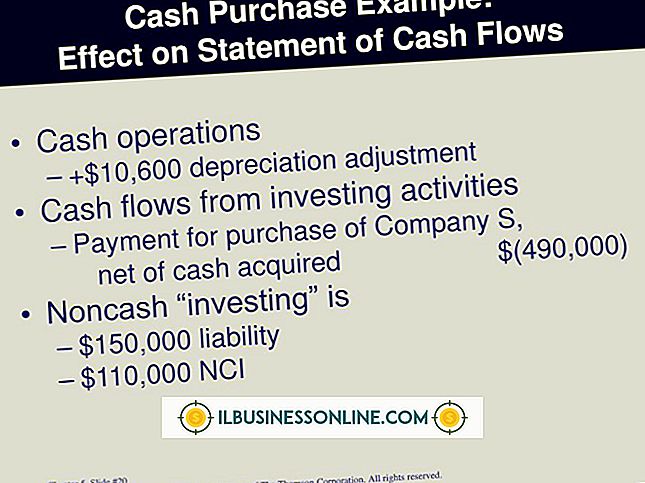Hoe GIF- of JPEG-bestanden te vergroten
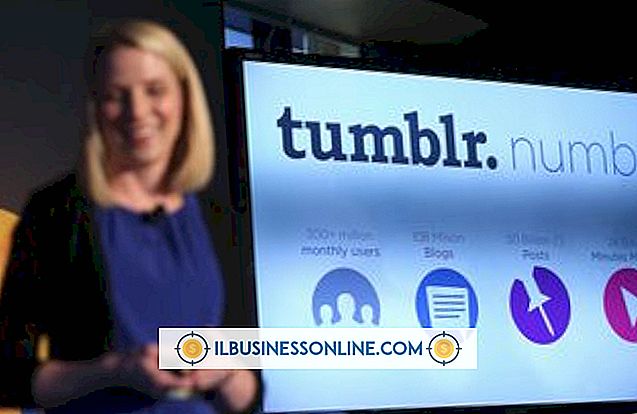
Als u weet hoe u bestanden in GIF- of JPEG-indeling kunt vergroten, past u uw afbeeldingen op de media waarop u die afbeeldingen wilt presenteren. Uw webpagina kan bijvoorbeeld een illustratie vereisen die past in een specifiek blok dat wordt bepaald door uw paginalay-out. Als de afbeelding voor die illustratie te klein is, moet deze worden aangepast om in het blok te passen. Verschillende gratis tools kunnen het werk doen, waaronder sommige op het web. Een nadeel van dit proces is dat het vergroten van de afbeeldingsgrootte voor bestanden in GIF- en JPEG-formaat de beeldkwaliteit vermindert, omdat het gaat om het verspreiden van een vaste hoeveelheid gegevens over een grotere formaatgrootte.
Pixlr
1.
Klik op de link "Editor (Geavanceerd)" op de startpagina van Pixlr om de afbeeldingseditor te laden. Klik op de link "Openen vanaf computer" en navigeer vervolgens naar een JPEG- of niet-geanimeerd GIF-bestand op uw harde schijf. Pixel bewaart geen animaties in GIF-bestanden. Dubbelklik op de afbeelding om deze naar Pixlr te uploaden.
2.
Klik op de opdracht "Afbeeldinggrootte" van het Afbeeldingsmenu om een dialoogvenster weer te geven met besturingselementen voor formaat wijzigen. Typ de nieuwe breedte in het tekstvak "Breedte". Als u dezelfde breedte / hoogte-verhouding van de originele afbeelding wilt behouden, laat u het vinkje voor het vakje "Verhoudingen behouden" open en klikt u vervolgens op "OK". Verwijder anders het vinkje bij "Verhoudingen beperken" en typ vervolgens de nieuwe hoogte in het tekstvak Hoogte.
3.
Gebruik de opdracht "Opslaan" in het menu Bestand om de vergrote afbeelding op te slaan.
Verf
1.
Gebruik Paint's "Open" -opdracht, die zich in het menu Bestand bevindt, om een JPEG of niet-geanimeerde GIF te laden.
2.
Klik op de opdracht "Grootte wijzigen" van de werkbalk om een dialoogvenster voor het wijzigen van de grootte weer te geven. Klik op de optie "Percentage" om de grootte te wijzigen op basis van de huidige grootte van de afbeelding. Klik op de optie "Pixels" om te vergroten tot een specifieke pixeldimensie. Typ de schaalfactor, vermenigvuldigd met 100, in het horizontale besturingselement als u de schaaloptie Percentage kiest. Als u bijvoorbeeld de breedte van het beeld wilt verdubbelen, typt u '200' in het horizontale besturingselement. Typ het aantal pixels dat u in de breedte van de afbeelding wilt plaatsen in het horizontale besturingselement, als u op de optie Pixels hebt geklikt.
3.
Schakel het selectievakje "Beeldverhouding" uit als u de hoogte van de afbeelding onafhankelijk van de breedte wilt instellen. Typ een getal voor de nieuwe verticale dimensies in het besturingselement Verticaal. Klik op "OK" om het wijzigen van de grootte uit te voeren.
GIMP
1.
Open het bestand in GIF- of JPEG-indeling om het formaat in GIMP te wijzigen. GIMP bewaart animaties in bestanden die de GIF-bestandsindeling gebruiken.
2.
Klik op de opdracht "Scale Image" in het Afbeeldingsmenu en klik vervolgens op het besturingselement rechts van de waarde "Percentage" om een lijst met eenheden weer te geven waarmee u de afbeelding kunt vergroten. Deze lijst bevat vergroting per percentage, inches, pixels en andere eenheden.
3.
Klik op de gewenste vergrotingsmethode en typ vervolgens een nieuw breedte-nummer in het besturingselement Breedte, zodat het nummer dezelfde eenheden heeft (bijvoorbeeld percentage, pixels) als het getal dat u in het besturingselement van het apparaat hebt gekozen.
4.
Klik op het kettingpictogram om de hoogte onafhankelijk van de breedte te vergroten en typ vervolgens de nieuwe dimensie van de hoogte in het Hoogteregeling.
5.
Klik op het besturingselement Interpolatie om een lijst met uitbreidingsmethoden weer te geven. Het tweede-tot-onderste item van de lijst, Cubic, levert de hoogste kwaliteit vergroting op, maar het duurt het langst om te berekenen. Methoden hoger in de lijst leveren een steeds slechtere beeldkwaliteit op.
6.
Klik op "Schalen" om de vergroting uit te voeren en klik vervolgens op het menu "Opslaan" in het menu Bestand. Klik op de optie Animatie als er een dialoogvenster verschijnt met informatie over GIF-bestanden. Klik op "Exporteren" om het opslaan naar schijf te voltooien.