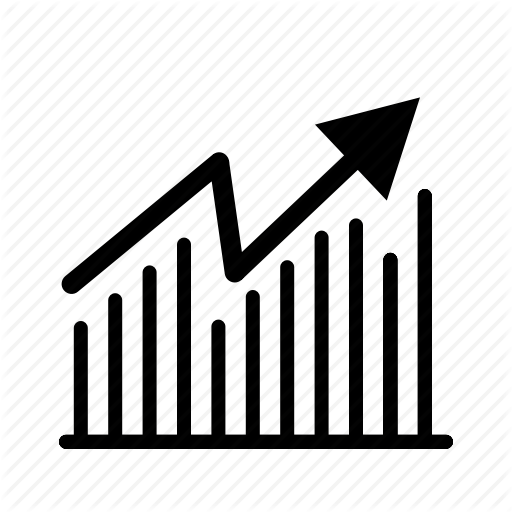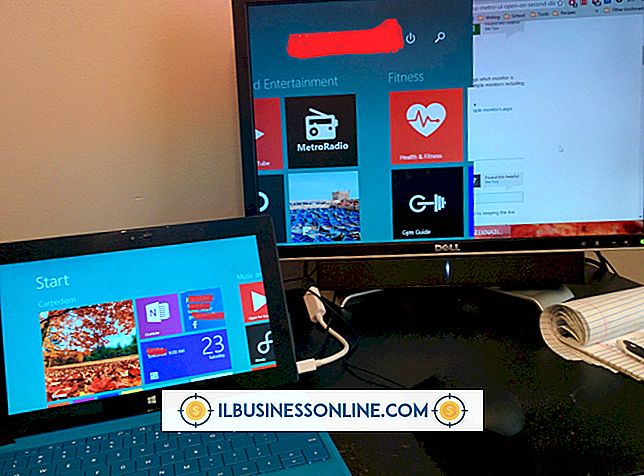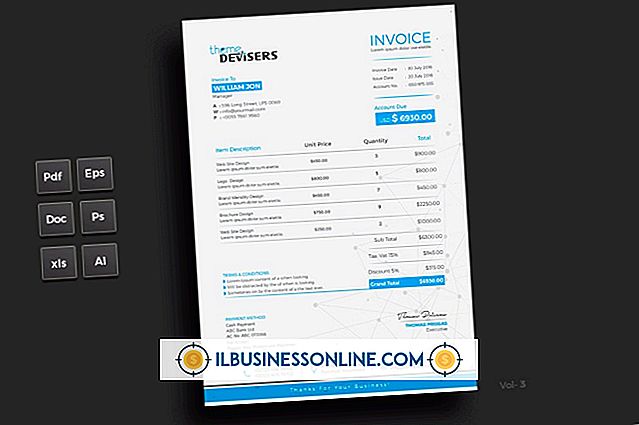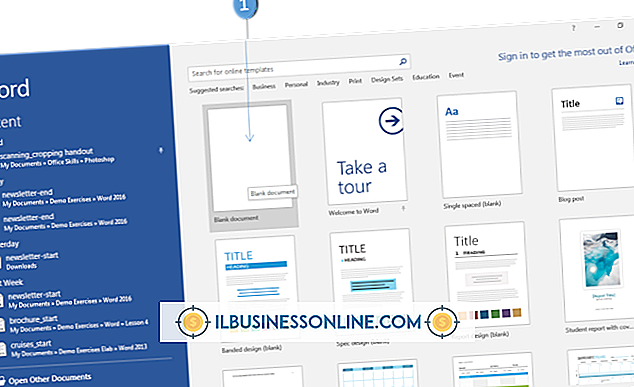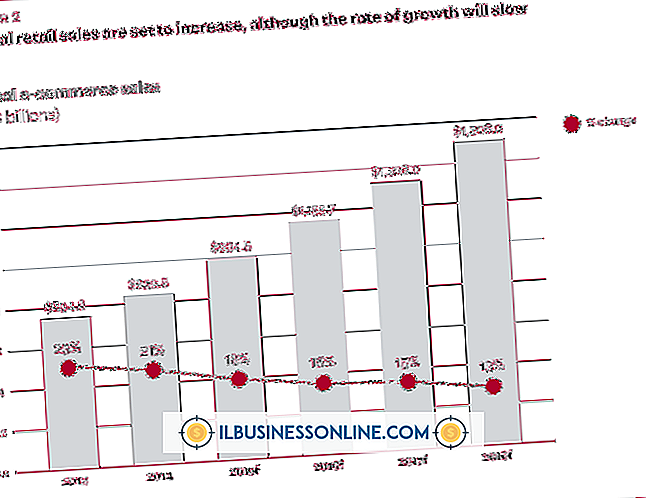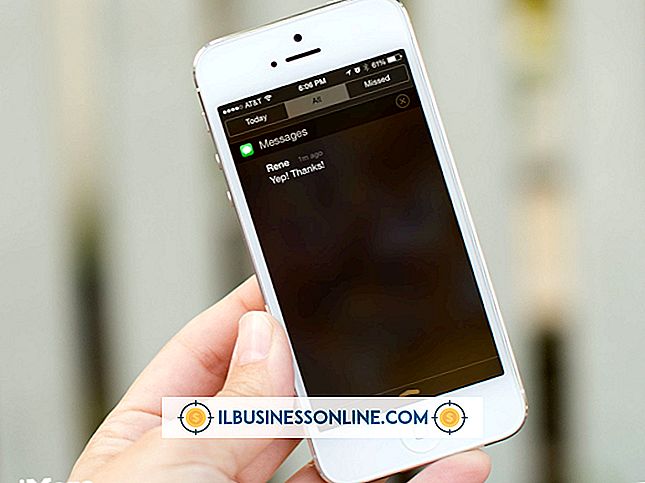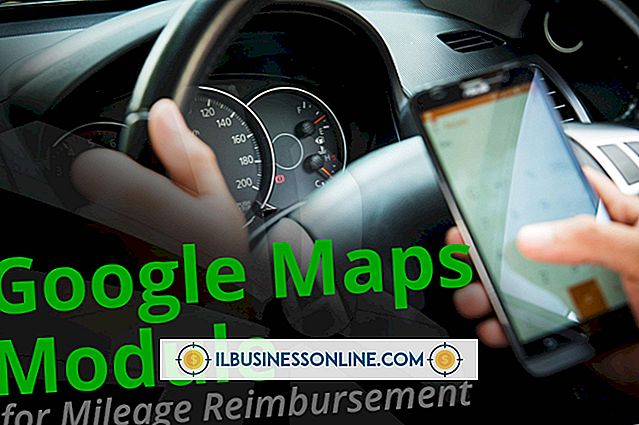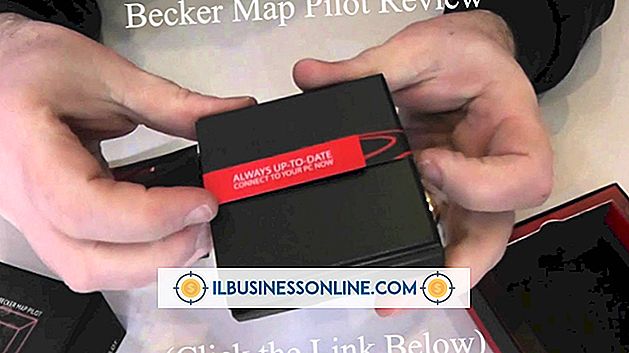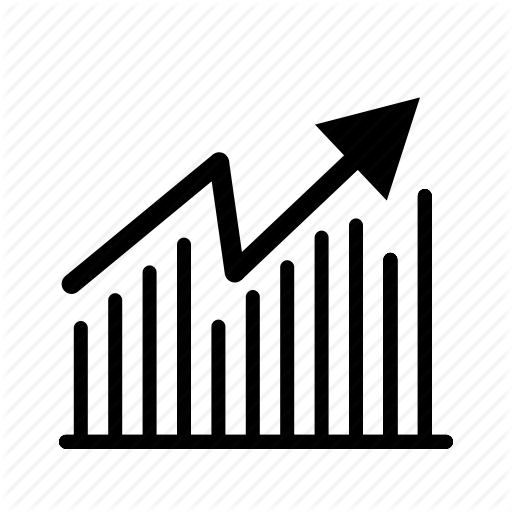Hoe een Excel-spreadsheet op een HTML-pagina in te sluiten

Met Microsoft Excel en OneDrive is het delen van spreadsheets eenvoudig. Met de embed-functie van OneDrive kunt u uw spreadsheet in elke webpagina plaatsen waar lezers er niet alleen naar kunnen kijken, maar er ook actief aan kunnen werken, hun eigen gegevens kunnen sorteren, filteren en berekenen. Dit is bijvoorbeeld een goede optie als u een financiële planner bent en wilt dat uw websitebezoekers hun eigen rendement op investeringen berekenen.
Toon Excel-blad in HTML-pagina
Open OneDrive
Als uw Excel-werkmap nog niet in OneDrive is opgeslagen, slaat u daar een kopie van op. Log dan in op OneDrive.Live.com.
Selecteer uw Excel-bestand
Klik in OneDrive met de rechtermuisknop op de miniatuur van het bestand en selecteer 'Inbedden' in het vervolgkeuzemenu. Een nieuw paneel verschijnt aan de rechterkant van de webpagina.
Genereer de insluitcode
Klik op de knop 'Genereren' aan de rechterkant van de webpagina. Een voorbeeld van het ingesloten werkblad verschijnt met de insluitcode eronder. U kunt de code nu kopiëren of aanpassen door op de link te klikken met de tekst 'Aanpassen hoe deze ingesloten werkmap voor anderen wordt weergegeven '. Een nieuw tabblad opent in uw browser en toont uw aanpassingsopties.
Voeg de code toe aan uw HTML-pagina
Open uw HTML- pagina op uw blog of website of gebruik uw favoriete HTML-editor. Plaats de cursor op de plaats waar u het werkblad wilt laten verschijnen en druk op "Ctrl-V" op het toetsenbord om het daar te plakken. Wanneer u in OneDrive een wijziging in de spreadsheet aanbrengt , worden de wijzigingen automatisch op uw webpagina weergegeven.
Het Embedded Spreadsheet aanpassen
Als het werkblad dat u wilt delen bijvoorbeeld niet het eerste in de werkmap is, moet u eerst de code aanpassen.
Wat te laten zien: Selecteer welke cellen u op de website wilt weergeven door op de optie Selecteer een bereik te klikken en sleep vervolgens de cursor over de cellen die u wilt weergeven. Als er meerdere werkmappen of tabellen zijn, kunt u in hetzelfde bestand selecteren welke u wilt weergeven door de optie Tabel te selecteren.
Uiterlijk: hier kunt u de rasterlijnen en berichtkoppen van de spreadsheet verbergen of weergeven. U kunt ook opgeven of u een downloadkoppeling wilt weergeven onder de website in de rechterbovenhoek.
Interactie: de opties in dit gedeelte bepalen of lezers kunnen communiceren met de spreadsheet. Dit omvat het al dan niet kunnen sorteren en filteren van gegevens of het invoeren van eigen gegevens in cellen. Alles wat ze veranderen, wordt niet opgeslagen. Als u wilt dat ze kunnen communiceren, kunt u een cel opgeven om de cursor te plaatsen voordat deze begint.
Dimensies: in dit gedeelte kunt u de hoogte en breedte van het ingesloten werkblad opgeven.
Voorbeeld: hier ziet u hoe het ingesloten werkblad eruit zal zien als u wijzigingen aanbrengt in de aanpassingsopties. Als u op de link 'Werkelijke grootte bekijken' klikt, wordt deze geopend op een nieuw tabblad in uw browser.
De insluitingscode begrijpen
Microsoft gebruikt een J Javascript iframe, of inline frame, om een document (uw spreadsheet) in een andere documen_t_ (uw webpagina) te plaatsen . Binnen dit kleine stuk code staat de link naar uw OneDrive Excel- werkblad, gevolgd door informatie over hoe dit ingebedde document gepresenteerd moet worden: de breedte, hoogte, rand en of de lezer binnen het werkblad kan scrollen. Een webontwikkelaar kan deze kenmerken wijzigen indien nodig nadat u de code hebt gekopieerd en geplakt. De meeste blogs en websites hebben Javascript ingeschakeld, maar als u de webpagina zelf maakt, moet u Javascript hieraan toevoegen.
Tip
WordPress staat meestal niet toe dat iframes in blogberichten worden geplaatst, maar maakt een uitzondering voor Excel en andere Microsoft Office iframe-codes.
SharePoint of OneDrive voor bedrijven gebruiken
Als uw bedrijf Microsoft SharePoint gebruikt of als u een OneDrive voor Bedrijven-account hebt, moet u ervoor zorgen dat u toestemming hebt om een Excel-werkmap met anderen te delen voordat u deze in een webpagina kunt insluiten. U moet dan de sharemachtigingen instellen op "Iedereen" in SharePoint . Microsoft biedt gedetailleerde instructies voor het aanpassen van de insluitcode in SharePoint.